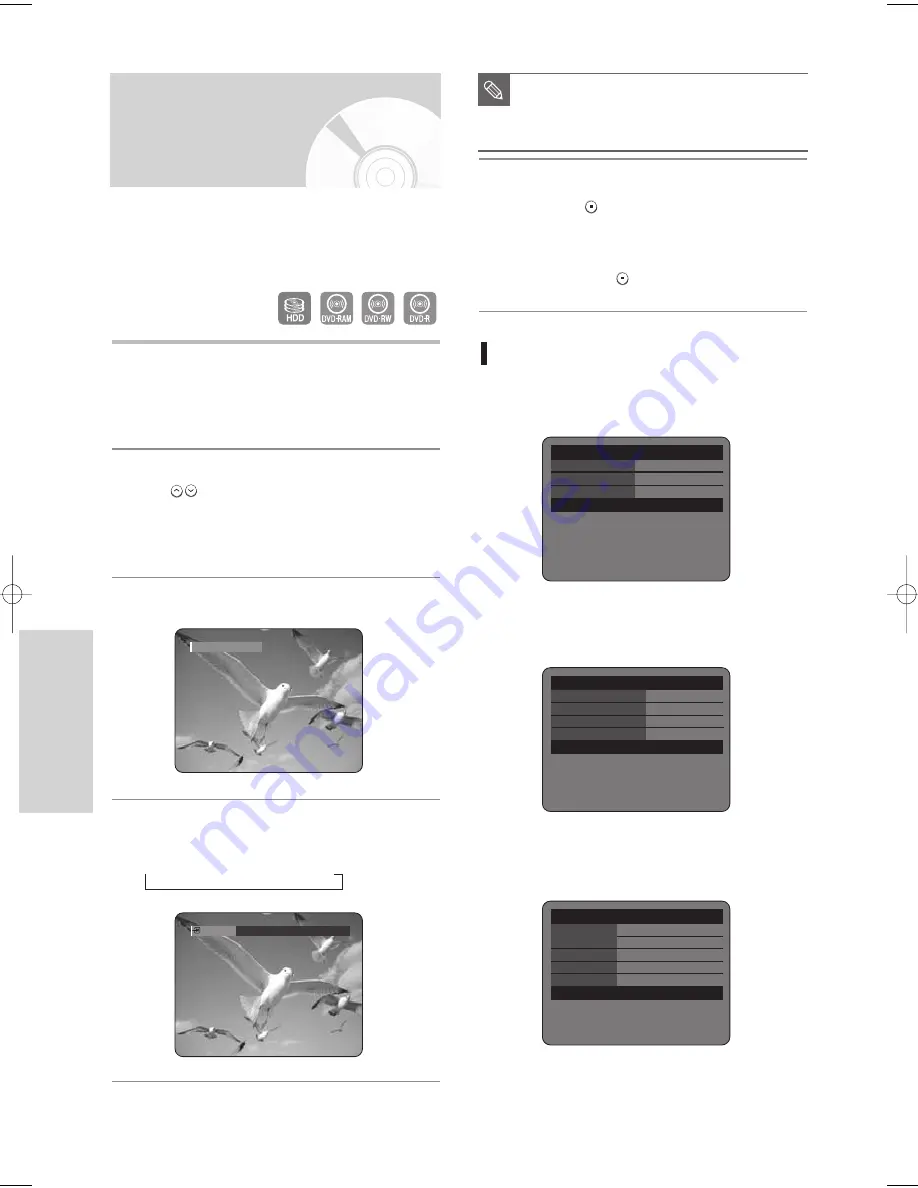
84 -
English
R
ecording
Making a One Touch
Recording (OTR)
1
Press the
HDD
or
DVD
button.
If you select DVD, press the
OPEN/CLOSE
button and
place a recordable disc on the disc tray. Press the
OPEN/CLOSE
button to close the disc tray. Wait until
LOAD
disappears from the front panel display.
2
If you want to record a TV channel, press the
CH (
)
buttons or number buttons to select a
desired channel. If you want to record through a
connected external component, press the
INPUT
button to select an appropriate external input (AV 1,
AV 2, DV or CH 01).
3
Press the
REC
button to start recording.
4
Press the
REC
button repeatedly to adjust the
desired recording time.
➞
0:30
➞
1:00
➞
... 8:00
➞
Off
You can set the HDD & DVD RECORDER to record in
30-minute increments up to 8 hours by pressing the
REC
button.
This function does not operate when making a Timer
Record in TV Guide mode.
OTR Mode
0:30
- To stop recording -
Press the
STOP (
)
button. The message “Do you
want to stop recording?” is displayed.
• Press the
œ √
buttons to select
Yes
, then press the
ENTER
button.
• Or press the
STOP (
)
button again.
About INFO button
During recording, press the
INFO
button once, the system
information screen appears.: Displays Active Status,
Background Status, and Main Screen information.
Pressing the
INFO
button twice, Disc information screen
appears.: Displays Total numbers of Titles and Playlists,
Recordable Time(Title), Available Space(Music/Photo).
Pressing the
INFO
button three times: Current recording
information screen appears.: Displays information of recording
Name, Title, Created Time and Recording Time.
HDD
System Info
Active status
Record XP
Background Status
– –
Screen
Recording:CH11 [SAP]
JAN/01/2005 (SAT)
AM 12:00
HDD
Disc Info
Total Title
15
Total Playlist
2
Recordable Time : Title
17:12 XP
Available Space:Music/Photo 10033 MB
JAN/01/2005 (SAT)
AM 12:00
HDD
Recording Info
Name
JAN/01/2005 12:00 AM
CH 11
Recording Title
4
Created Time
JAN/01/2005 12:00 AM
Recording Time
00:13:27
JAN/01/2005 (SAT)
AM 12:00
■
The timer counter decreases by the
minute from 8:00 to 0:00, then the HDD &
DVD RECORDER stops recording.
NOTE
●
Recording : CH 11 [SAP]
06-DVD-HR720_XAA_78~86 2005.9.6 6:17 PM Page 84






























