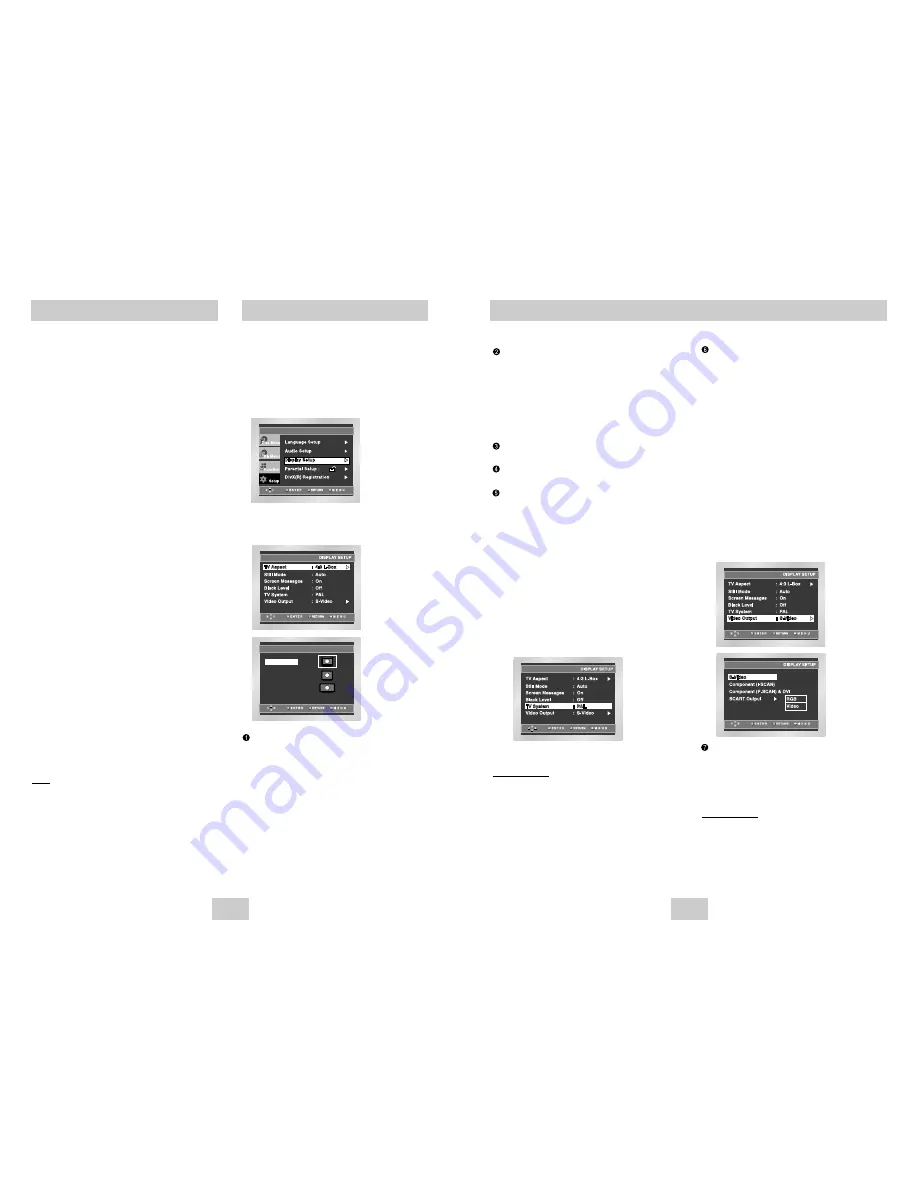
Video Output
Select Video Output.
1. S-Video : Select when you want to use Video and
S-Video Out.
2. Component (I-SCAN) : Select when you want to use
Video and Component 525i(Interlace) Out
3. Component (P-SCAN) & DVI : Select when you want
to use Component 525p(Progressive) Out or DVI.
* If you press the VIDEO SEL. button, Video output
mode is changed in regular sequence in no disc mode.
(S-Video
➝
I-SCAN
➝
P-SCAN & DVI
➝
SCART
RGB
➝
SCART VIDEO)
4. SCART Output : Select when you want to use Scart
Out.
• RGB : Select when you want to use SCART RGB
Out.
• Video : Select when you want to use SCART
Video Out.
* If the Yes/No selection in the Display Setup sub Menu
is not made within 10 seconds, the screen returns to
the previous menu.
DVI Output
You can use this function to DVI output format.
• This function corrects a biased TV screen to secure a
normal view.
• If DVI Output is set incorrectly, the screen can be
biased.
Important Note
• Consult your TV User’s Manual to find out if your
TV supports Progressive Scan. If Progressive
Scan is supported, follow the TV User’s Manual’s
instructions regarding Progressive Scan settings in
the TV’s menu system.
• If Video Output is set incorrectly, the screen can be
blocked. (See page 40)
ENG-35
ENG-34
1. With the unit in Stop mode, press the MENU button.
2. Select Setup using UP/DOWN buttons, then
press the RIGHT or ENTER button.
3. Select Display Setup using UP/DOWN buttons,
then press the RIGHT or ENTER button.
4. Use the UP/DOWN buttons to select the desired
item. Then press the RIGHT or ENTER button.
TV Aspect
Depending on the type of television you have, you may
want to adjust the screen setting (aspect ratio).
1. 4:3 Letter Box : Select when you want to see the total
16:9 ratio screen DVD supplies, even though you have
a TV with a 4:3 ratio screen. Black bars will appear at
the top and bottom of the screen.
2. 4:3 Pan Scan : Select this for conventional size TVs
when you want to see the central portion of the 16:9
screen. (Extreme left and right side of movie picture
will be cut off.)
3. 16:9 Wide : You can view the full 16:9 picture on your
widescreen TV.
Still Mode
These options will help prevent picture shake in still
mode and display small text clearer.
1. Auto : When selecting Auto, Field/Frame mode will be
automatically converted.
2. Field : Select this feature when the screen shakes in
the Auto mode.
3. Frame : Select this feature when you want to see
small letters more clearly in the Auto mode.
Screen Messages
Use to turn on-screen messages On or Off.
Black Level
Adjusts the brightness of the screen.(On/Off)
TV System
1. NTSC Disc : In case of using NTSC disc
• If your TV system only has PAL-Video input, you
must choose “PAL”. When you choose “PAL”,
Interlace output format is PAL 60 Hz output.
• If your TV system only has NTSC, input you must
choose “NTSC Output”.
• If you set up the NTSC TV system, DVI output frame
rate is 60 Hz.
2. PAL Disc : In case of using PAL disc
• If your TV system only has NTSC-Video input, you
must choose “NTSC Output”.
• If your TV system only has PAL input, you must
choose “PAL Output”.
• If you set up the PAL TV system, DVI output frame
rate is 50 Hz.
Important Note
• In case of differ from your TV and TV system
setting value video output may be blocked.
• You have to setup TV system correctly.
• Refer to your TV user's manual.
• If you use NTSC disc at PAL TV system, motion
picture may be distorted.
• If you use PAL disc at NTSC TV system, motion
picture may be distorted.
Setting Up the Display Options
Setting Up the Display Options
DVI Output
: Mode B
DVI Output
: Mode B
DVI Output
: Mode B
The default settings : FRONT L, R (Small), CENTER
(Small), SURROUND (Small).
Select the size of the speakers to be connected.
• Front (FL, FR)
- Large: Normally select this.
- Small: When the sound distorts or the surround
sound effects are difficult to hear, select this.
This activates the Dolby Digital bass redirection
circuitry and outputs the bass frequencies of the
speaker from the subwoofer.
• Center
- None: If you do not connect a center speaker,
select this.
- Large: Normally select this.
- Small: When the sound distorts, select this.
This activates the Dolby Digital bass redirection
circuitry and outputs the bass frequencies of the
center speaker from other speakers.
• Surround (SL, SR)
- None: If you do not connect a center speaker,
select this.
- Large (Rear/Side): Normally select either of these
according to the rear speaker’s position.
- Small (Rear/Side): When the sound distorts or the
surround sound effects are difficult to hear, select
either of these according to the rear speaker’s
position. This activates the Dolby Digital bass
redirection circuitry and outputs the bass
frequencies of the rear speaker from other
speakers.
Setting up TEST
The test output signals come clockwise starting from
the Front Speaker(L). Adjust Channel Balance to
match to the volume of test signals memorized in
the system.
FRONT(L)
➝
CENTER
➝
SUBWOOFER
➝
FRONT(R)
➝
SURROUND(R)
➝
SURROUND(L)
Note
How to make the SETUP menu disappear or return
to menu screen during set up. Press RETURN or
LEFT button.
• The subwoofer test output signal is lower than the
other speakers.
• The MPEG Multichannel logo is a trademark
registered by PHILIPS Corporation.
• If you set Front (L, R) “Small”, LFE (Subwoofer) is
set “On” automatically.
Surround Sound Speaker Setup
TV ASPECT
4:3 Pan Scan
16:9 Wide
4:3 Letter Box





































