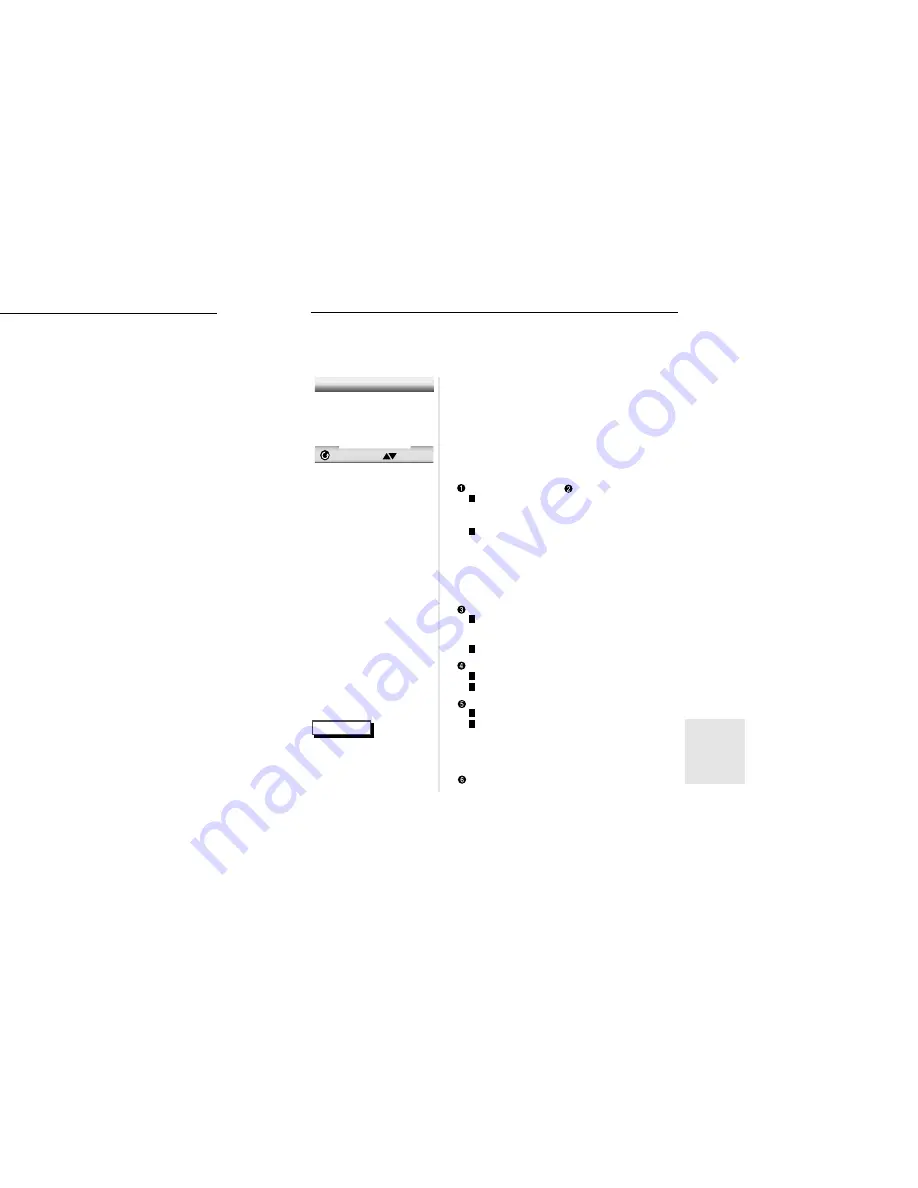
35
CHANGING
SETUP MENU
34
DOLBY DIGITAL OUT / MPEG-2 DIGITAL OUT
PCM : Converts to PCM(2CH) 48kHz/16Bit
audio. Select PCM when using the Analog
Audio Outputs.
BITSTREAM : Converts to Dolby Digital
BITSTREAM - 5.1CH (in case of MPEG-2,
7.1CH). Select BITSTREAM when using the
Digital Audio Output.
NOTE : Be sure to select the correct Digital
Output or no audio will be heard.
DTS
ON : Outputs DTS BITSTREAM via digital
output only. Select DTS when connecting
to a DTS DECODER.
OFF : Doesn’t output digital signal.
DYNAMIC COMPRESSION
ON : To select dynamic compression.
OFF : To select the standard range.
2X SCAN AUDIO
ON : Turns 2X audio on.
OFF : Turns 2X audio off.
Though 2X SCAN AUDIO is ON in the
SETUP MENU, no sound will be heard on
discs which are recorded with LPCM, DTS or
MPEG-2.
SPEAKER SETUP
1
1
With no disc playing or stop, press the
SETUP button.
2
2
Use the UP/DOWN button to select AUDIO
OPTIONS. Then press the ENTER button.
3
3
Use the UP/DOWN button to select the
desired item. Then press the LEFT/RIGHT
button.
NOTE
S
etting Up the Audio Options
• How to make the SETUP
MENU disappear or
return to menu screen
during set up;
Press RETURN button.
RETURN
AUDIO OPTIONS
1 Digital Output
PCM
2 MPEG-2 Digital Out
PCM
3 DTS
Off
4 Dynamic Compression
On
5 2X Scan Audio
Off
6 Speaker
setup
1
2
1
2
1
2
1
2
• Certain audio features of this product manufactured under a license from Desper
Products, Inc. Spatializer
®
and circle-in-square device are trademarks owned by Desper
Products, Inc.
• Manufactured under license from Dolby Laboratories. “Dolby” and the double-D symbol are
trademarks of Dolby Laboratories. Confidential unpublished works. ©1992-1997 Dolby
Laboratories Inc. All rights reserved.
• “DTS” and “DTS Digital Out” are trademarks of Digital Theater Systems, Inc.
S
etting Up the Parental Control
The Parental Control function works in conjunction with DVDs that have
been assigned a rating - which helps you control the types of DVDs that
your family watches. There are up to 8 rating levels on a disc.
e.g
Setting up in LEVEL 6
ENTER
RETURN
PARENTAL CONTROL
ENTER
RETURN
PARENTAL CONTROL
ENTER
RETURN
RATING LEVEL
Level 8 Adult
Level 7
Level 6
Level 5
Level 4
Level 3
Level 2
Level 1 Kids Safe
1
Use Password No
1
Use Password Yes
2
Rating Level 1
3
Change Password
RETURN
PRESS 0 - 9
CREATE PASSWORD
Enter Password
_ _ _ _
1
1
With no disc playing or stop, press SETUP.
The Setup Menu screen appears.
2
2
Use UP/DOWN to select Parental. Press
ENTER. The Parental Control screen
appears.
3
3
Use LEFT/RIGHT to select Yes if you
want to use a password. Press ENTER.
The Enter Password screen appears.
4
4
Enter your password. The Re-enter
Password screen appears to confirm the
password. Enter your password again.
The Parental Control screen appears.
5
5
About the Rating Level ;
The Rating Level will work only when
Use Password is set to Yes. To unlock
the player, use LEFT/RIGHT to select
No. Use UP/DOWN to select Rating
level. Press ENTER.
- Use UP/DOWN to select the level(e.g.
Level 6) and press ENTER. The disc
that contains Level 7 will now not play.
- To cancel the rating level, use
LEFT/RIGHT to select No in Use
Password.
6
6
About the Change Password ;
- Use UP/DOWN to select Change
Password. The Change Password
screen appears.
- Enter your new password. Re-enter the
new password again.
NOTE
• How to make the SETUP MENU disappear or return to menu screen during set up;
Press RETURN button.
• If you have forgotten your password, see Forget Password in the Troubleshooting Guide.


















