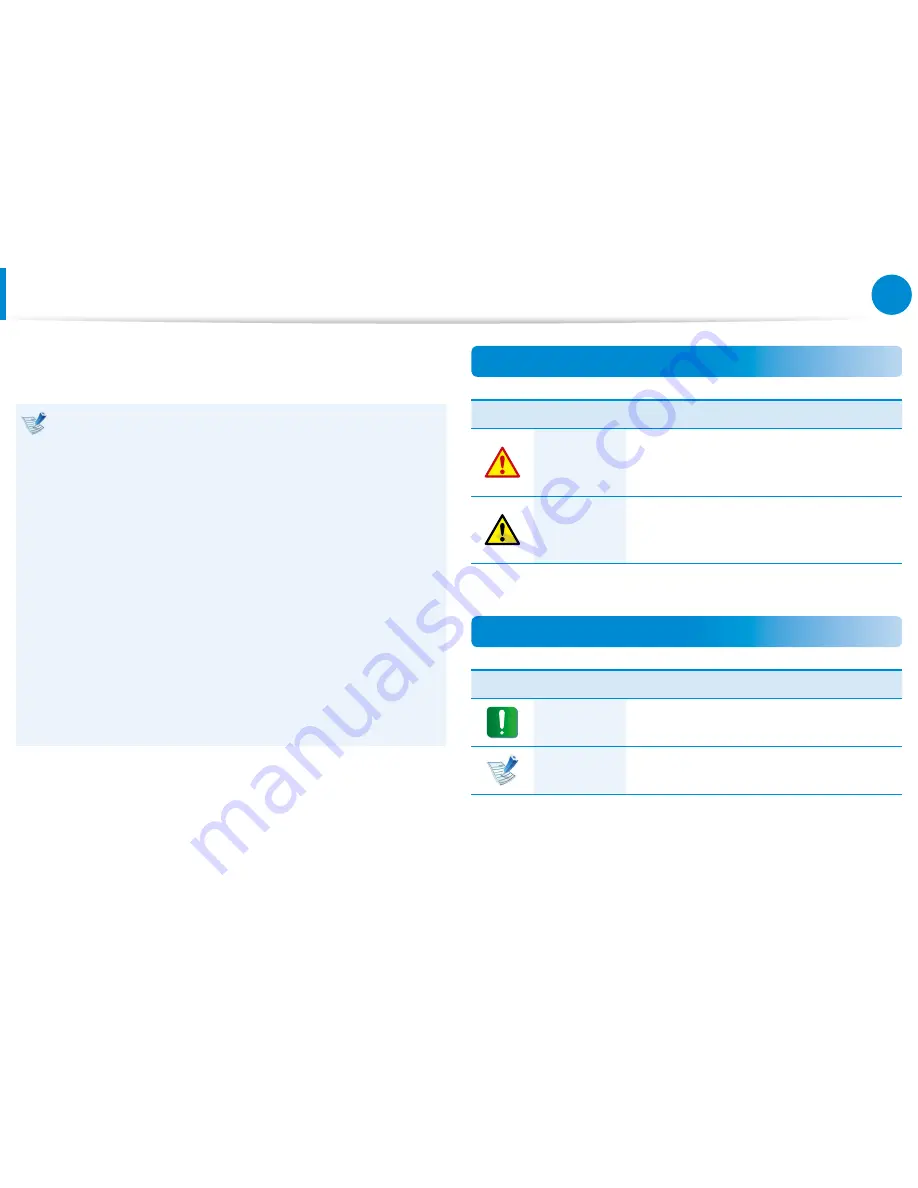
3
Chapter 1
Getting Started
Before You Start
Before reading the User Manual, first check the following
information.
Optional items, some devices and software referred to in
•
the User Manual may not be provided and/or changed by
upgrade.
Note that the computer environment referred in the User
Manual may not be the same as your own environment.
The pictures used for the cover and the main body in the
•
User Manual are those of the representative model of each
series and may differ from the actual appearance of the
product.
This manual provides details of both mouse operations
•
and gestures to manipulate the menus.
Gestures are enabled only on touch-sensitive models.
This manual has been written for the Windows 8.1
•
operating system. The descriptions and figures may differ
depending on the installed operating system.
The User Manual supplied with this computer may vary
•
depending on your model.
Safety Precaution Notations
Icon
Notation
Description
Warning
Failure to follow instructions marked with
this symbol, may cause personal injury
and or fatality.
Caution
Failure to follow instructions marked with
this symbol, may cause slight injury to
yourself or damage your property.
Text Notations
Icon
Notation
Description
Caution
Content included in this section includes
information required about the function.
Note
Content included in this section includes
helpful information to use the function.
Summary of Contents for DP700A7D-A03US
Page 1: ...User Guide ...





































