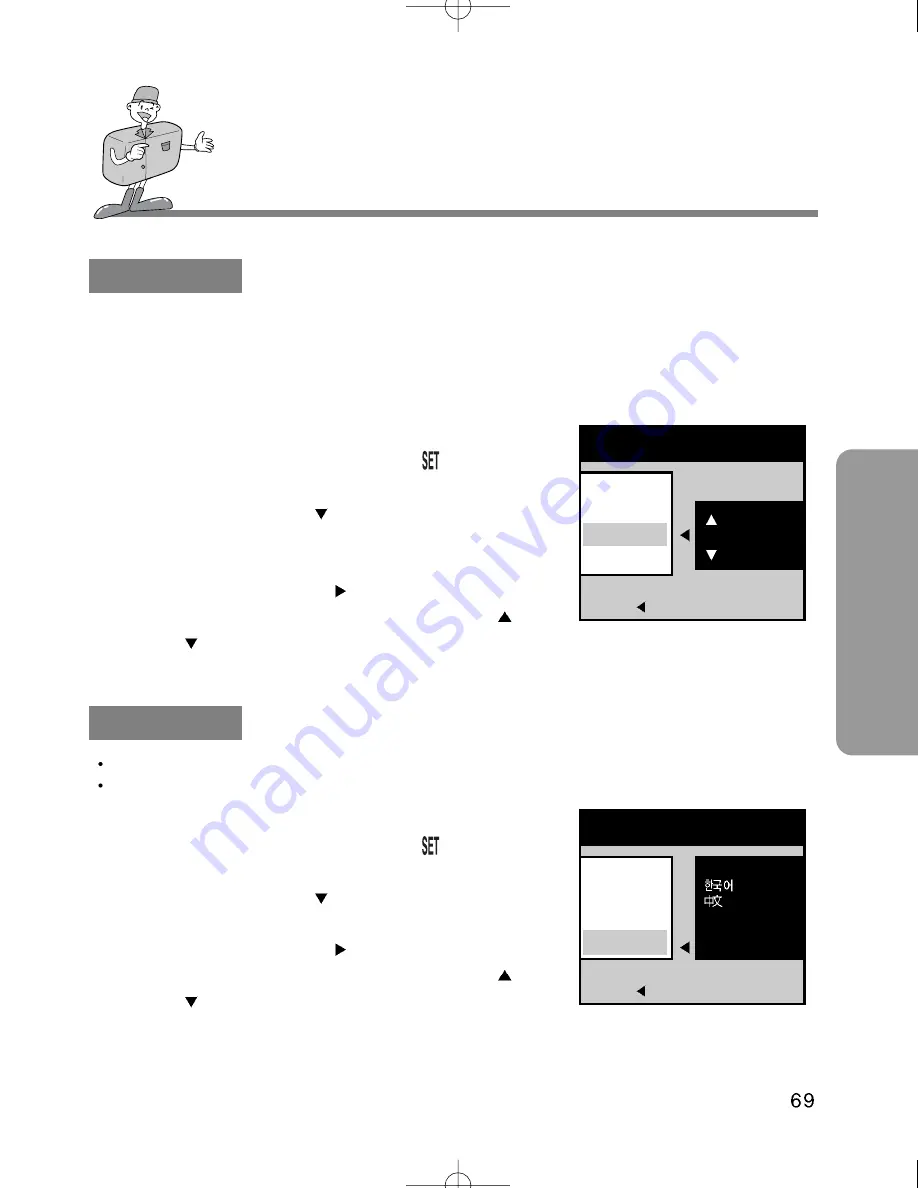
ADV
ANCED
SETTING UP THE CAMERA SYSTEM
LANGUAGE
There is a choice of languages that can be displayed on the LCD monitor.
ENGLISH, GERMAN,FRENCH,SPANISH,CHINESE and KOREAN are available.
1. Turn the camera on.
2. Rotate the mode dial to SET UP mode ( ).
3. A menu will display on the LCD monitor.
4. Press the DOWN button (
) and select [LANGUAGE].
5. Shiftt the cursor to the [LANGUAGE] sub menu by
pressing the RIGHT button (
)
6. Select the desired sub menu by pressing the UP (
) /
DOWN (
) buttons.
7. After selecting the desired sub menu, press the OK
button to confirm the setting.
POWER OFF
- This function switches the camera off after a set amount of time in order to prevent unnecessary
battery drainage.
- You can set the power to switch off at any time between one and ten minutes from the last operation.
- Setting this function to OFF means that the camera will not switch off automatically.
Note that the automatic power off does not operate if the camera is in slide show or PC mode.
1. Turn the camera on.
2. Rotate the mode dial to SET UP mode ( ).
3. A menu will display on the LCD monitor.
4. Press the DOWN button (
) and select [POWER
OFF].
5. Shift the cursor to the [POWER OFF] sub menu by
pressing the RIGHT button (
)
6. Select the desired sub menu by pressing the UP (
) /
DOWN (
) buttons. The default is 3 minutes.
7. After selecting the desired sub menu, press the OK button to confirm the setting.
SETUP
1/3
BACK :
SET : OK
03 MIN
FORMAT
FILE NAME
POWER OFF
LANGUAGE
SETUP
1/3
BACK :
SET : OK
FORMAT
FILE NAME
POWER OFF
LANGUAGE
ENGLISH
DEUTSCH
FRANÇAIS
ESPAÑOL
















































