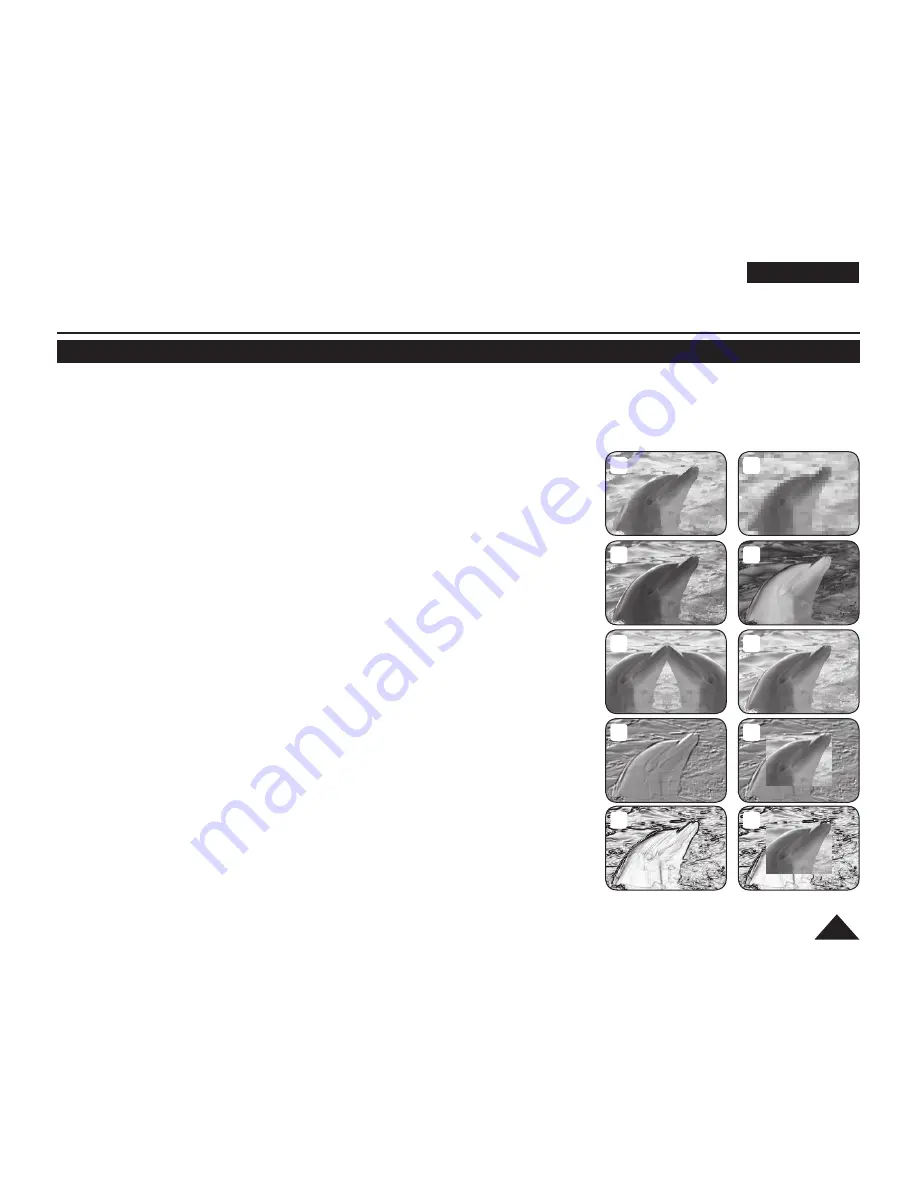
ENGLISH
57
DVD Camcorder: Advanced Recording
Applying Digital Effects (Digital Effect)
The
Digital Effect
function works only in
Camera Mode
.
page 26
The Digital Effects enable you to give a creative look to your recording.
Select the appropriate Digital Effect for the type of picture that you wish to record and the effect you wish to create.
There are 10 Digital Effect modes.
1. <Art> mode
This mode gives the images a coarse effect.
2. <Mosaic> mode
This mode gives the images a mosaic effect.
3. <Sepia> mode
This mode gives the images a reddish-brown pigment.
4. <Negative> mode
This mode reverses the colours, creating a negative image.
5. <Mirror> mode
This mode cuts the picture in half, using a mirror effect.
6. <BLK & WHT> mode
This mode changes the images to black and white.
7. <Emboss1> mode
This mode creates a 3D effect (embossing).
8. <Emboss2> mode
This mode creates a 3D effect (embossing) on the surrounding area of an
image.
9. <Pastel1> mode
This mode applies a pale pastel drawing effect to an image.
10. <Pastel2> mode
This mode applies a pale pastel drawing effect to surrounding area of an image.
1
2
3
4
5
6
7
8
9
10
Summary of Contents for DC161W(i)
Page 130: ......
















































