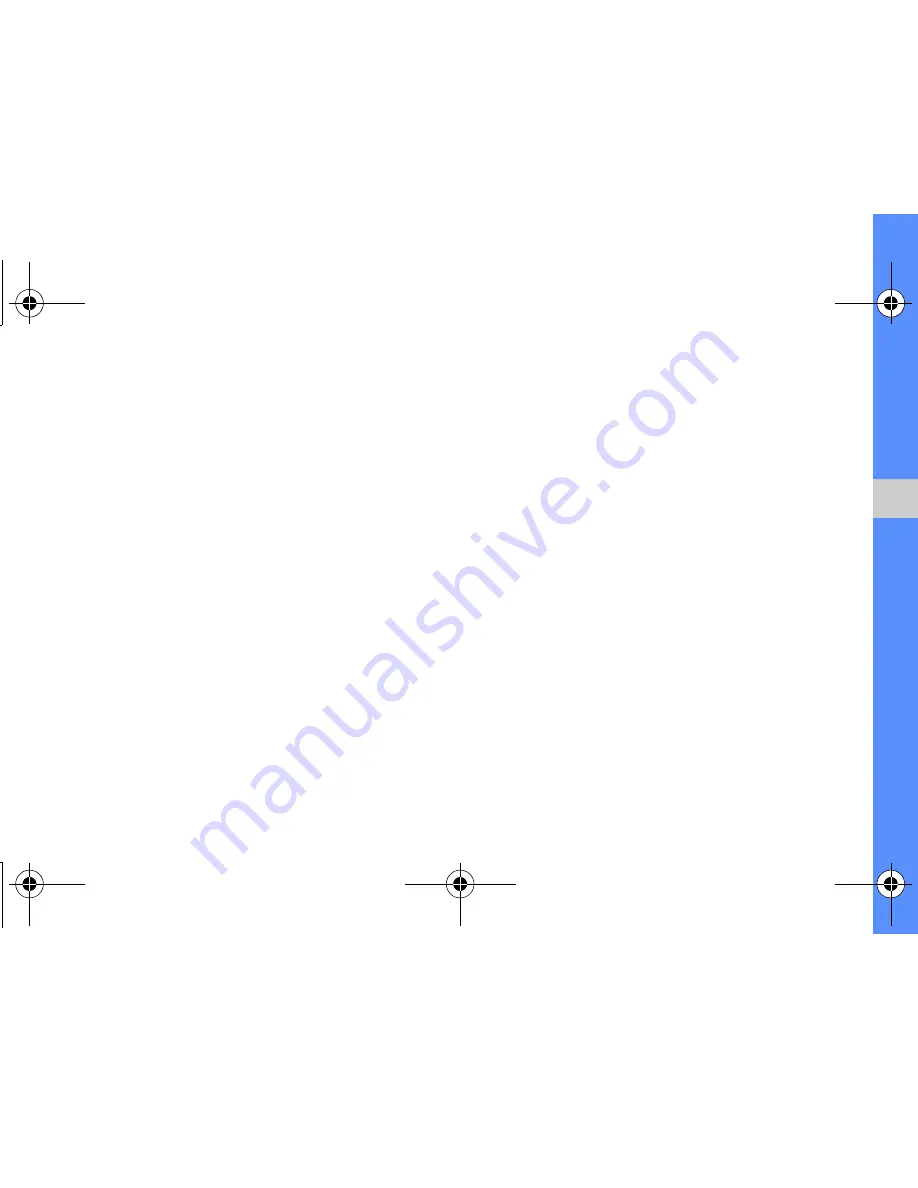
55
u
sing tools
and appli
cati
o
ns
3. Select
Edit
→
Effects
→
an effect option (filter,
style, warp, or partial blur).
4. Select a variation of the effect to apply and select
Done
.
To apply a blur effect to a specific area of an
image, draw a rectangle and select
Blur
→
Done
.
5. When you are finished, select
Files
→
Save as
.
6. Select a memory location (if necessary).
7. Enter a new file name for the image and select
Done
.
Adjust an image
1. Open an image to be edited. Refer to steps 1-2
in “Apply effects to images.”
2. Select
Edit
→
Adjust
→
an adjustment option
(brightness, contrast, or colour).
To adjust the image automatically, select
Auto
level
.
3. Adjust the image as desired and select
Done
.
4. Save the edited image with a new file name.
Refer to steps 5-7 in “Apply effects to images.”
Transform an image
1. Open an image to be edited. Refer to steps 1-2
in “Apply effects to images.”
2. Select
Edit
→
Transform
→
Resize
,
Rotate
, or
Flip
.
3. Rotate or flip the image as desired and select
Done
.
To resize the image, select a size and select
Save
→
Done
.
4. Save the edited image with a new file name.
Refer to steps 5-7 in “Apply effects to images.”
S3650.book Page 55 Friday, September 4, 2009 8:15 AM
















































