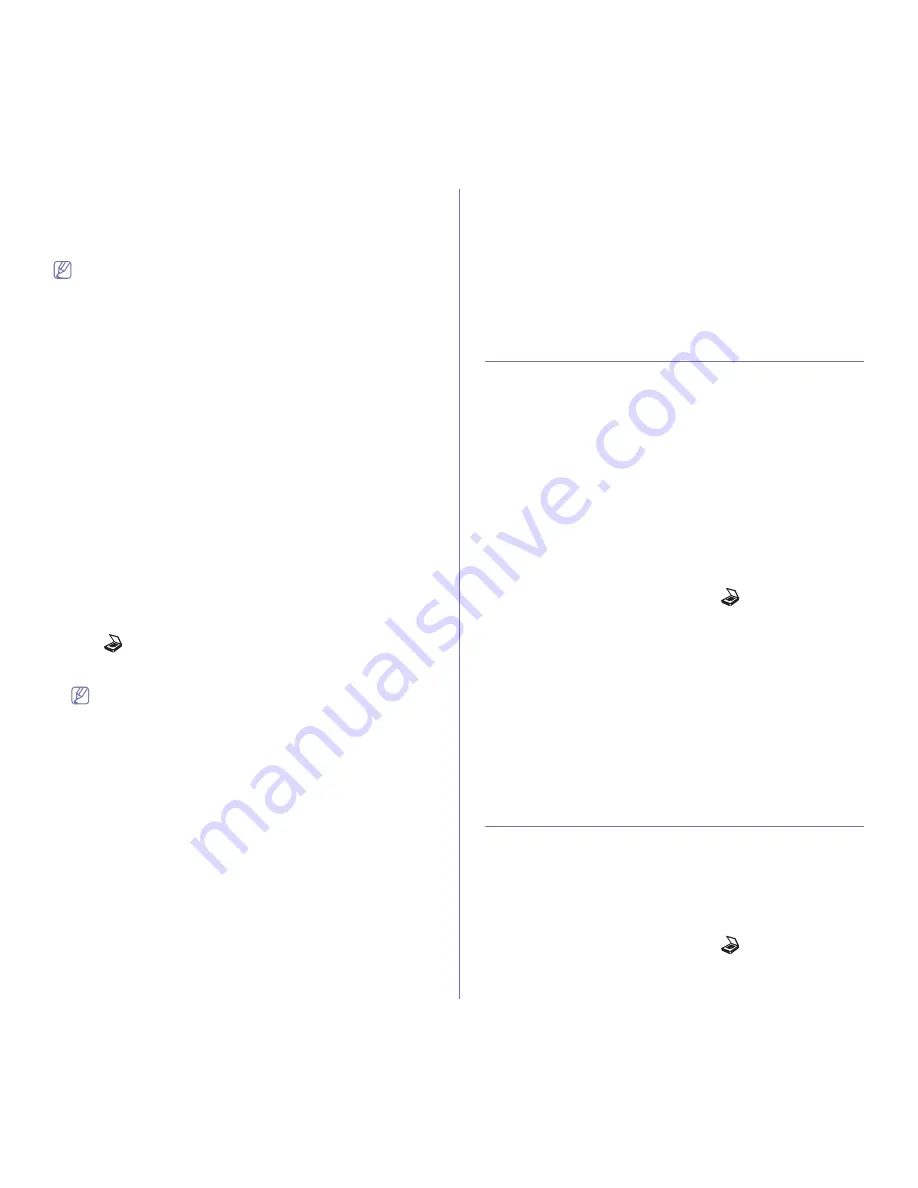
Escaneado
_ 91
9.
Introduzca el identificador de inicio de sesión en el cuadro de texto
ID
de inicio de sesión:
y la contraseña en el cuadro de texto
Contraseña
.
10.
Introduzca la contraseña otra vez en el campo
Confirmar contraseña
para confirmar la opción.
11.
Haga clic en
Aplicar
.
Si el método de autenticación del servidor SMTP es POP3 before
SMTP, coloque una marca de verificación de
SMTP requiere POP3
antes de la autenticación SMTP
.
a)
Introduzca el nombre de dominio del servidor POP3 en el campo
Servidor POP3
y el número de puerto entre 1 y 65535 en los
cuadros de texto
Número de puerto
.
El número de puerto predeterminado es 110.
b)
Introduzca el identificador de inicio de sesión en el cuadro de texto
ID de inicio de sesión:
y la contraseña en el cuadro de texto
Contraseña
.
c)
Introduzca la contraseña otra vez en el campo
Confirmar
contraseña
para confirmar la opción.
Escanear al servicio de correo electrónico
Es posible escanear y enviar una imagen como datos adjuntos al correo
electrónico. En primer lugar, debe configurar su cuenta de correo
electrónico en SyncThru™ Web Service (consulte “Configuración de una
cuenta de correo electrónico” en la página 90).
Antes de escanear, puede establecer las opciones de escaneado para su
trabajo de escaneado (consulte “Cambiar los ajustes de cada trabajo de
escaneado” en la página 91).
1.
Asegúrese de que el dispositivo esté conectado a la red.
2.
Coloque un documento de una hoja con la cara hacia abajo en el cristal
de exposición o cargue los documentos con la cara hacia arriba en el
alimentador automático de documentos.
Para obtener información detallada sobre la carga de originales,
consulte “Carga de originales” en la página 69.
3.
Pulse
(Escanear) en el panel de control.
4.
Pulse la flecha derecha/izquierda hasta que aparezca
Escan. a Email
en la línea inferior de la pantalla y pulse
OK
.
Si registró el identificador de inicio de sesión (nombre de usuario)
y la contraseña en SyncThru™ Web Service,
Mi identificador
y
aparecerá
Contrasena
. Escriba el identificador de inicio de sesión
y la contraseña de su dispositivo. Vaya al paso 6.
5.
Cuando aparezca
De
en la línea superior de la pantalla, introduzca la
dirección de correo electrónico del remitente y pulse
OK
.
6.
Cuando aparezca
Email destino
en la línea superior de la pantalla,
introduzca la dirección de correo electrónico del destinatario y pulse
OK
.
Si ha configurado una Agenda, podrá utilizar un botón de acceso rápido
o un correo electrónico rápido o un número de correo electrónico de
grupo para recuperar una dirección de la memoria (consulte “Configurar
la Agenda” en la página 105).
7.
Para introducir otras direcciones, pulse
OK
cuando aparezca
Si
y repita
el paso 6.
Para continuar al paso siguiente, pulse la flecha derecha/izquierda para
seleccionar
No
y pulse
OK
.
8.
Si en pantalla le aparece un mensaje que le pregunta si desea enviar el
mensaje de correo electrónico a su cuenta, pulse la flecha derecha/
izquierda para seleccionar
Si
o
No
y pulse
OK
.
9.
Escriba un asunto para el mensaje de correo y pulse
OK
.
10.
Pulse la flecha derecha/izquierda hasta que aparezca el formato de
archivo que desee utilizar y pulse
OK
o
Iniciar (Start)
(
Negro (Black)
o
Color
).
El dispositivo inicia el escaneado y, a continuación, envía el mensaje de
correo electrónico.
11.
Si en pantalla le aparece un mensaje que le pregunta si desea
desconectarse de su cuenta, pulse la flecha derecha/izquierda para
seleccionar
Si
o
No
y pulse
OK
.
12.
Pulse
Parar/Borrar (Stop/Clear)
para volver al modo listo.
Cambiar los ajustes de cada trabajo de
escaneado
El dispositivo ofrece las siguientes opciones de configuración que permiten
personalizar sus trabajos de escaneado.
•
Tam. escaneado:
establece el tamaño de la imagen.
•
Tipo original:
establece el tipo de documento del original.
•
Resolucion:
establece la resolución de la imagen.
•
Color escan.:
establece el modo de color.
•
Formato escan.:
establece el formato de archivo en el que se guardará
la imagen. Si selecciona TIFF o PDF, puede escanear varias páginas.
Según el tipo de escaneado que escoja, podría no aparecer esta
opción.
Para personalizar los ajustes antes de iniciar un trabajo de escaneado.
1.
En función del modelo, el procedimiento de funcionamiento puede
variar.
•
En CLX-318x(K), CLX-318xN(K) y CLX-318xW(K)K, pulse
Menú
(Menu)
en el panel de control.
•
En CLX-318xFN y CLX-318xFW, pulse
(Escanear) y
Menú
(Menu)
en orden en el panel de control.
2.
Pulse la flecha derecha/izquierda hasta que aparezca
Función Esc.
y
pulse
OK
.
3.
Pulse la flecha derecha/izquierda hasta que aparezca el tipo de
escaneado que desee utilizar y pulse
OK
.
4.
Pulse la flecha izquierda/derecha hasta que aparezca la opción de
escaneado que desee utilizar y pulse
OK
.
5.
Pulse la flecha derecha/izquierda hasta que aparezca el estado que
desee y pulse
OK
.
6.
Repita los pasos 5 y 6 para cambiar otros ajustes.
7.
Cuando haya terminado, pulse
Parar/Borrar (Stop/Clear)
para volver al
modo listo.
Cambiar los ajustes predeterminados de
escaneado
Para no tener que personalizar los ajustes de escaneado de cada trabajo,
puede configurar los ajustes de escaneado predeterminados para cada tipo
de escaneado.
1.
En función del modelo, el procedimiento de funcionamiento puede
variar.
•
En CLX-318x(K), CLX-318xN(K) y CLX-318xW(K)K, pulse
Menú
(Menu)
en el panel de control.
•
En CLX-318xFN y CLX-318xFW, pulse
(Escanear) y
Menú
(Menu)
en orden en el panel de control.
2.
Pulse la flecha derecha/izquierda hasta que aparezca
Conf. escan.
y
pulse
OK
.






























