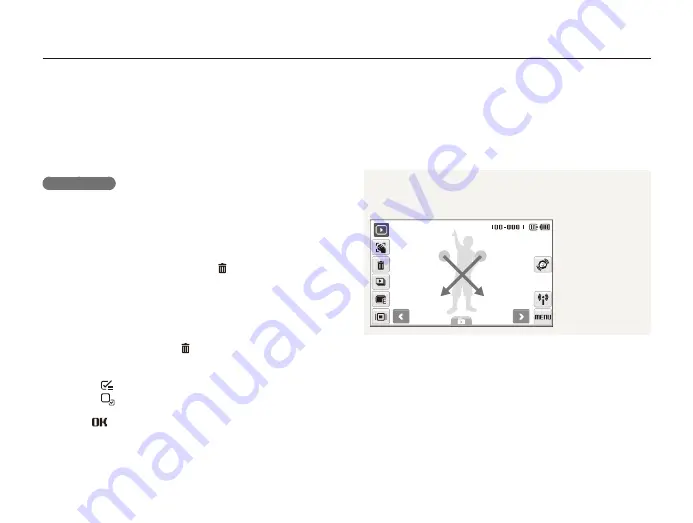
Playback/Editing
72
Playing back
To delete all files,
In Playback mode, select
1
M
.
Select
2
Delete
All
Yes
.
Alternate way to delete a file
While viewing a file in Playback mode, draw an X on the
screen.
To protect all files,
In Playback mode, select
1
M
.
Select
2
Protect
All
Lock
.
Deleting files
Delete single files or all files at once. You cannot delete protected
files.
To delete a single file,
In Playback mode, select a file
1
.
Select
2
Yes
to delete the file.
To delete multiple files,
In Playback mode, select
1
Multiple Delete
.
Select files you want to delete.
2
Select
t
to select all files on the current screen.
Select
t
to cancel your selection.
Select
3
Yes
.
















































