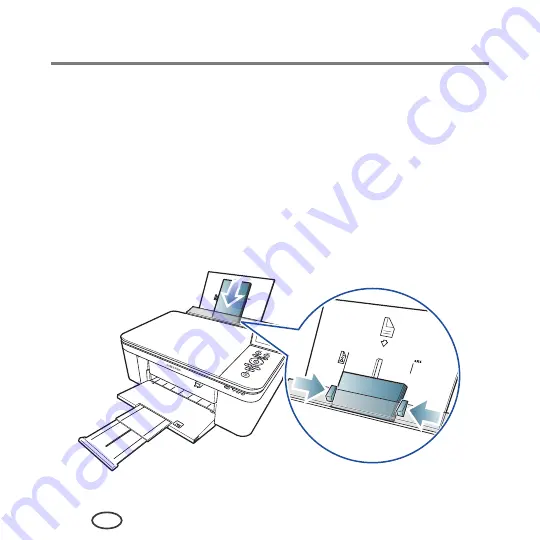
Printer Overview
12
EN
Loading photo paper
The paper tray capacity is 20 sheets of photo paper.
To load photo paper:
1
Remove any plain paper from the tray.
2
Insert the paper (short side first) into the input tray with the
logo side facing
toward the tray
and the glossy side toward you.
IMPORTANT:
If the photo paper is loaded the wrong way, the image quality will be
affected.
3
Move the paper-edge guides until they touch the paper.
Summary of Contents for CJX-1050W
Page 2: ......
Page 4: ......
Page 10: ......
Page 14: ...Printer Overview 4 EN Control panel 1 2 3 4 5 6 7 8 5 9 10 ...
Page 88: ......
Page 106: ......
Page 115: ......
Page 116: ...www samsung com printer ...
















































