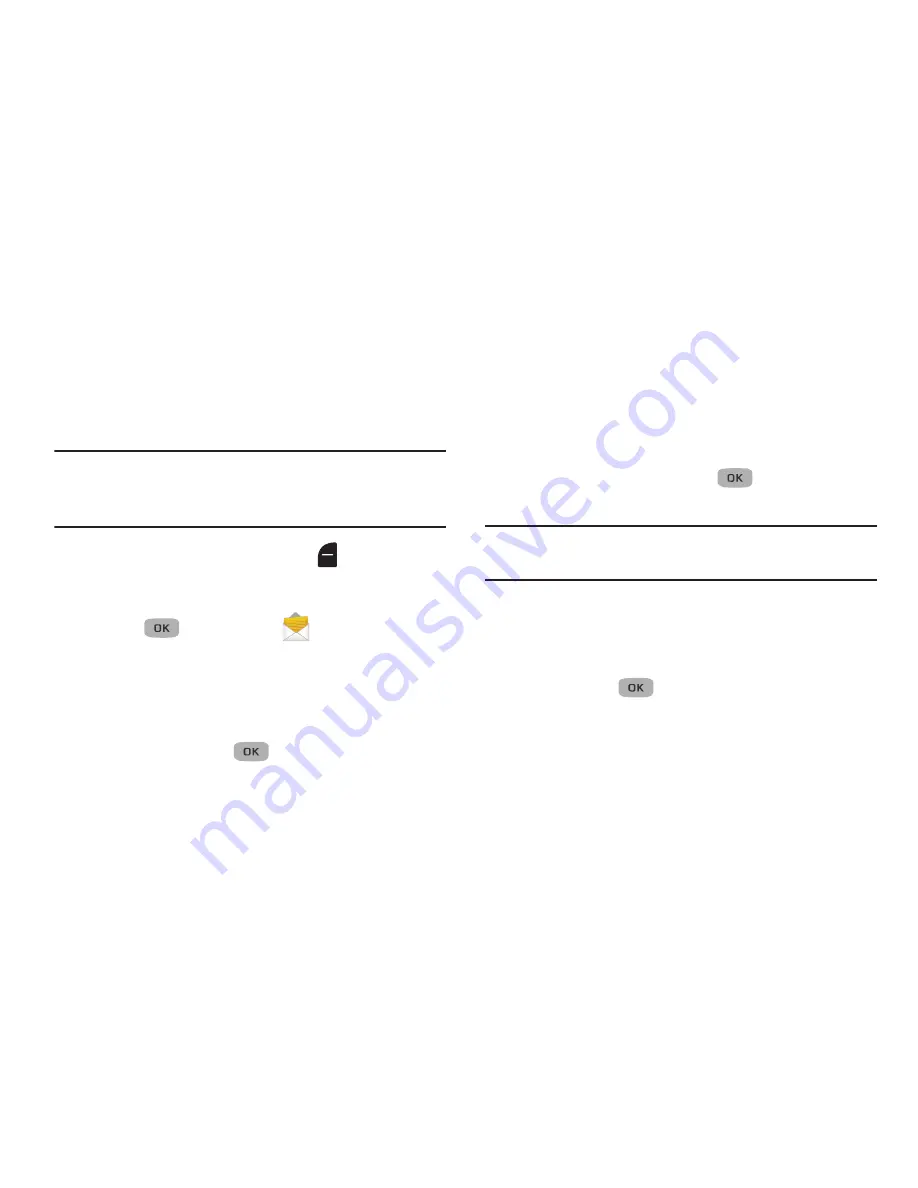
46
Creating and Sending Picture
Messages
You can send picture messages to recipients with compatible
phones or devices. You can even accompany a Picture
message with a voice memo or preloaded sound.
Tip:
You can send a Picture message to up to ten recipients.
Enter each recipient’s address or phone number in a
separate
Send to
field of the Picture message composer.
1.
In standby mode, press
Messages
➔
Send
Message
➔
Picture Message
.
– or –
Menu
(
)
➔
Messages
➔
Send Message
➔
Picture Message
.
2.
Enter the phone number or e-mail address of the
recipient, or press the
Add
soft key and select
Contacts, Groups, or Recent Calls to select a recipient
or group, then press
.
3.
Press the Navigation key right to add
CC
or
BCC
recipients.
4.
Enter a subject for the Picture message in the
Subject
field.
5.
Press the Navigation key down to highlight the
Text
field, then enter the message text.
6.
Press the Navigation key down until the
Picture
field
highlights, then press
Picture
.
7.
Highlight a picture and press
to add the
highlighted picture to your message.
Tip:
Press the
View
soft key to expand the highlighted picture to full-
screen size.
– or –
Press
Camera
to take a picture, then center the subject
in the viewfinder and press
Take
to take the picture.
•
Press
Send
(
) to add the picture to the message.
8.
Highlight the
Sound
field, press
Sound
and select a
sound file, then press
OK
.
9.
Press
Options
to select one of these options:
• Preview
: View the picture as the recipient sees it.
• Add Quick Text
: Insert pre-composed text in your message.






























