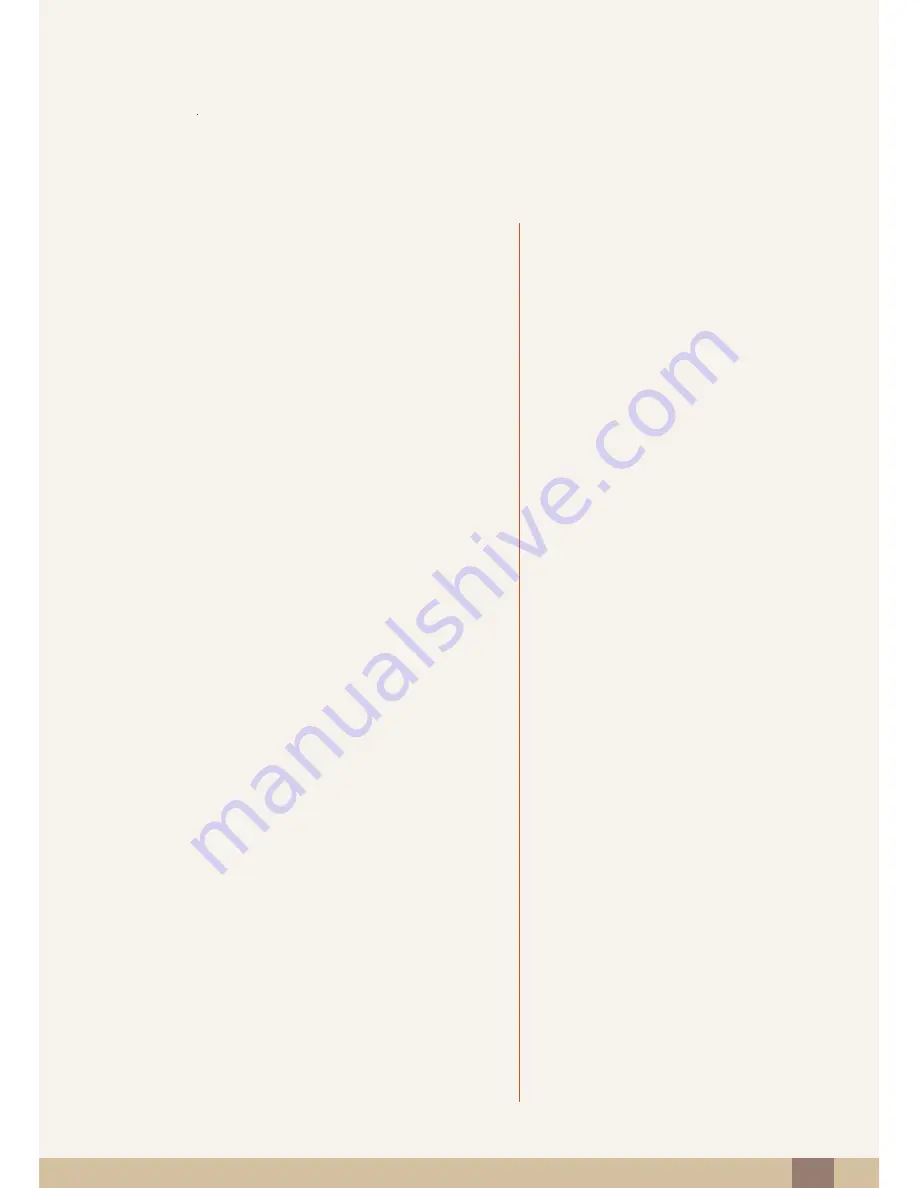
Index
86
Index
A
About "HUB Monitor"
26
Auto Adjustment
56
B
Before Connecting
35
Before using USB Mode
34
Blue
53
Brightness
47
C
Checking the Contents
18
Cleaning
3
Coarse
49
Color Tone
54
Configuring Brightness in the Startup Screen
71
Configuring HUB in the Initial Screen
72
Configuring the HUB Monitor IP
30
Configuring Volume in the Startup Screen
72
Connecting and Using a PC
36
Connecting Headphones
43
Connecting the Product to a PC to Use "HUB
Monitor"
27
Connecting to a Video Device
43
Contrast
48
Copyright
2
Correct Disposal of This Product
83
Correct posture to use the product
12
F
Fine
50
G
Gamma
55
General
78
Green
52
H
HDMI Black Level
51
Horizontal Position
57
I
INFORMATION
71
M
MAGIC
44
Menu H-Position
59
Menu V-Position
60
P
Parts
20
PowerSaver
79
Q
Q & A
76
R
Red
52
Requirements Before Contacting Samsung
Customer Service Center
73
Response Time
50
S
Safety Precautions
4
Sharpness
48
Size
56
Software Installation for Using "HUB Monitor"
26
Standard Signal Mode Table
80


































