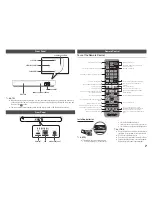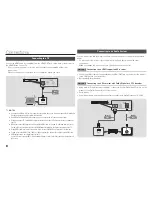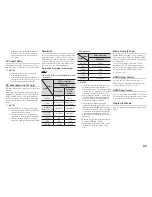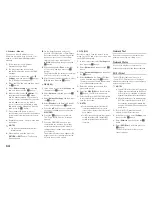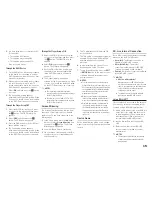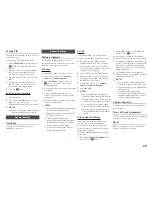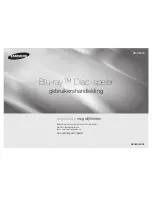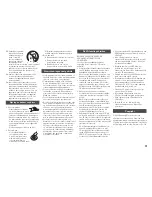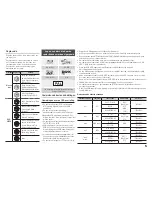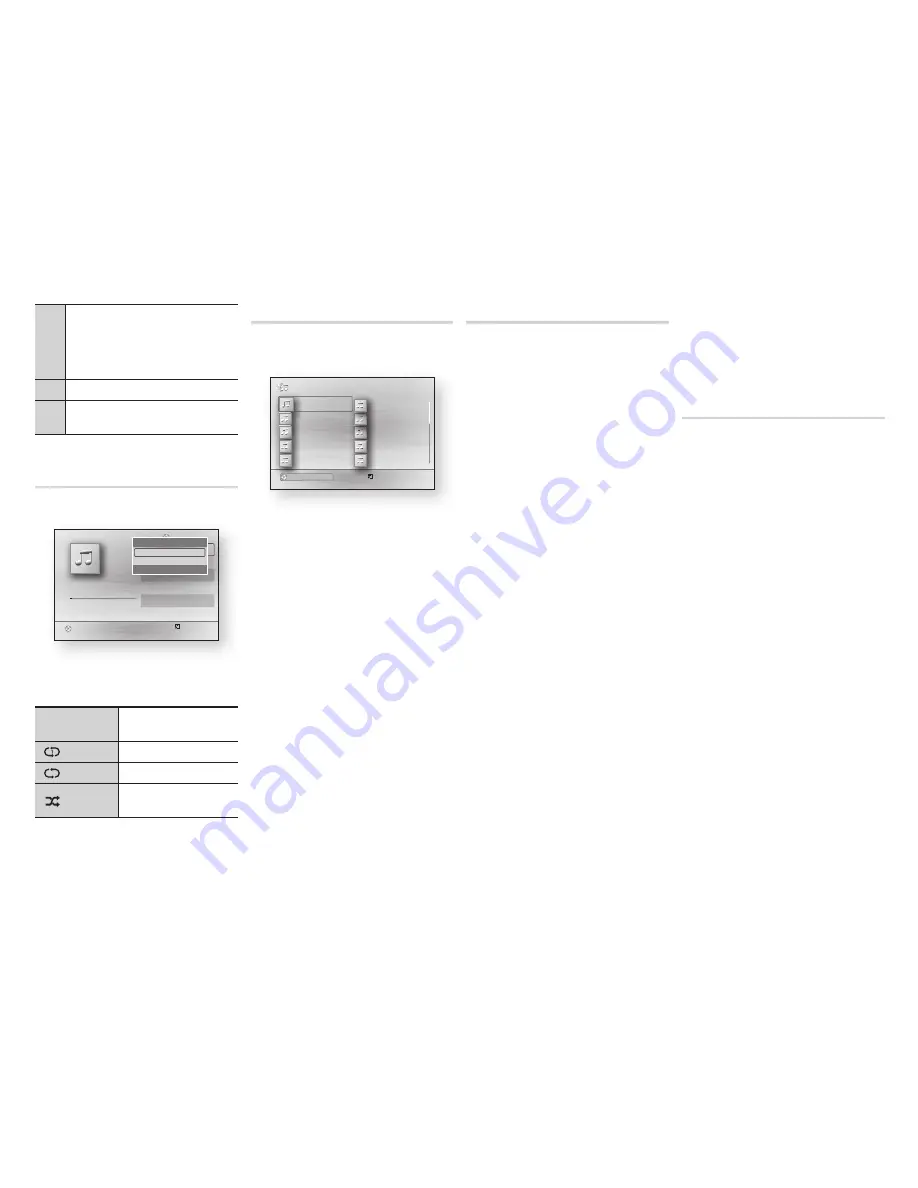
4
Fast Play (Audio CD (CD-DA) only)
During playback, press the
3
or
4
button.
Each time you press the
3
or
4
button,
the playback speed will change.
5
Pause
: Pauses a track.
6
6
button : Plays the currently selected
track.
Repeat an Audio Cd (Cd-dA)/
MP3
1.
During Playlist playback, press the
TOOLS
button.
"
Pause
c
Select Tools
'
Return
+
00:08 / 05:57
1/6
TRACK 001
05:57
TRACK 002
04:27
TRACK 003
04:07
TRACK 004
03:41
TRACK 005
03:17
TRACK 006
03:35
Playlist
TRACK 001
CD
Tools
Repeat Mode
?
Off
\
Rip
>
Move
<
Adjust
'
Return
2.
Press the ◄► buttons to select
Track
,
All
,
Shuffle
, or
Off
.
3.
Press the
v
button.
Off
Songs are played in the order
in which they were recorded.
( )
Track
The current song is repeated.
( )
All
All songs are repeated.
(
)
Shuffle
Shuffle plays songs in random
order.
Playlist
1.
To move to the Music List, press the
5
or
RETURN
button.
The Music List screen appears.
c
Select Tools
( )
Jump Page
'
Return
1/2 Page
Music
TRACK 001
TRACK 001
02:38
TRACK 003
02:38
TRACK 005
02:38
TRACK 007
02:38
TRACK 009
02:38
TRACK 004
02:38
TRACK 002
02:38
TRACK 006
02:38
TRACK 008
02:38
TRACK 010
02:38
CD
a
Change Device
2.
Press the ▲▼◄► buttons to move to a
desired track, and then press the
yELLOW
(C)
button. A check appears on the track.
Repeat this procedure to select additional
tracks.
3.
To remove a track from the list, move to
the track, and then press the
yELLOW (C)
button again.
The check on the track is cancelled.
4.
When done, press the
v
button.
The tracks you selected are displayed on
the right side of the screen. The player
plays the first track.
5.
To change the play list, press the
button
or
RETURN
button to return to the Music
List. Repeat Steps 2, 3, and 4.
6.
To cancel the play list and return to the
Home screen, press the
RETURN
or
ExIT
button.
✎
NOTES
`
You can create a playlist with up to 99 tracks
on Audio CDs (CD-DA).
`
If you remove all the tracks from a play list and
then press the
v
button, the player lists and
plays all the tracks on the disc.
Ripping
Lets you copy audio files contents from data
Disc to USB/HDD device.
1.
Open the disc tray. Place the audio (CDDA)
disc on the tray, and close the tray. Insert
a USB device into the USB jack on the
front of the product.
2.
In Stop mode, press the ▲▼◄► buttons
to move to a desired track, and then press
the
yELLOW (C)
button. A check appears
on the track.
Repeat this procedure to select additional
tracks.
3.
To remove a track from the list, move to
the track, and then press the
yELLOW (C)
button again.
The check on the track is cancelled.
4.
When done, press the
TOOLS
button,
and then select
Rip
using the ▲▼
buttons, and then press the
v
button.
The Rip pop-up appears.
5.
Use the ▲▼ buttons to select the device
to store the ripped files, and then press
the
v
button.
✎
NOTES
`
Do not disconnect the device while ripping is in
progress.
6.
If you want to cancel ripping, press the
v
button and then select
yes
. Select
No
to continue ripping.
7.
When ripping is complete, the "
Ripping
is completed
." message appears. Press
the
v
button to go back to the Playback
screen.
✎
NOTES
`
This function may not be supported by some
discs.
`
On the Ripping screen, you can also choose
Select All
and
Deselect All
.
-
Use
Select All
to select all tracks. This
cancels your individual track selections.
-
Use
Deselect All
to deselect all selected
tracks at once.
disc Copy to USB
Lets you copy video/photo/music contents
from data Disc to USB/HDD device.
1.
Open the disc tray. Place the disc on
the tray, and close the tray. Insert a USB
device into the USB jack on the front
of the product. The new device pop-up
appears.
2.
Press the ▲ button, and then press the
◄► to select Blu-ray, DVD or CD.
3.
Use the ▲▼ buttons to select
Photos
,
Videos
,
Music
, and then press the
v
button. The Photos, Videos & Music
screen appears listing the content of the
device. Depending on how the contents
is arranged, you will see either folders,
individual files, or both.
✎
NOTES
`
Even though the player will display folders for
all content types, it will only display files of
the Content Type you selected in Step 3. For
example, if you selected music, you will only
be able to see music files. You can change this
selection by returning to the Photos, Videos &
Music screen and repeating Step 3.
4.
With the Playback screen displayed, use
the ▲▼ ◄► buttons to select the
Videos
,
Photos
or
Music
, and then press the
yELLOW (C)
button. A check appears to
the left of the desired item.
20