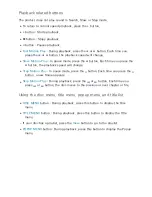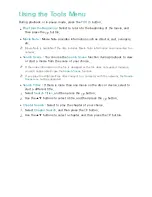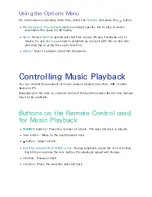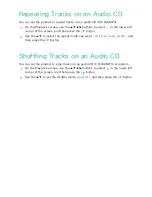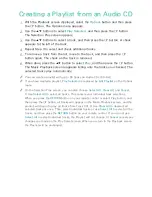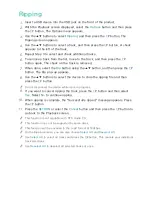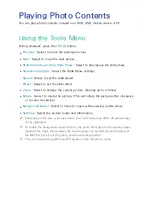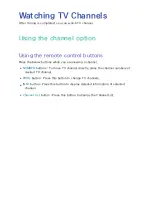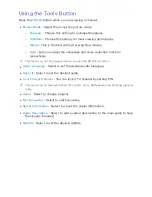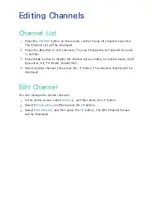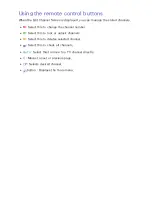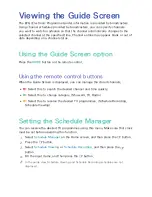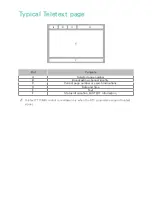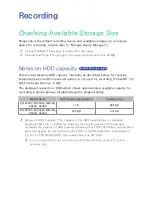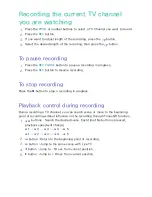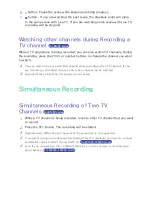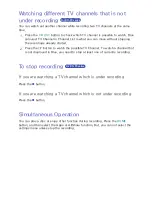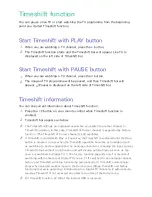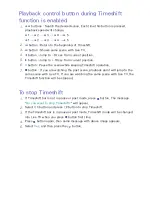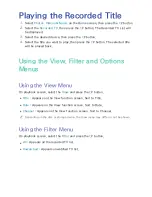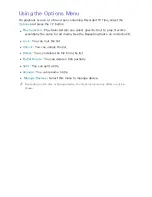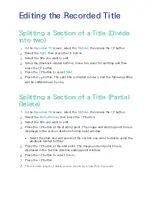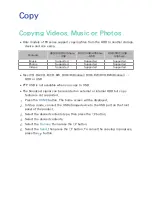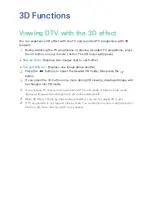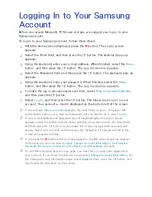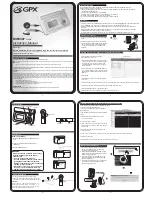70
Using the remote control buttons
When the Edit Channel Screen is displayed, you can manage the stored channels.
●
a
: Select this to change the channel number.
●
b
: Select this to lock or unlock channels.
●
{
: Select this to deletes selected channel.
●
}
: Select this to check all channels.
●
Go to
: Select this to move to a TV channel directly.
●
k
: Moves to next or previous page.
●
E
: Selects desired channel.
●
T
button : Displays the Tools menu.