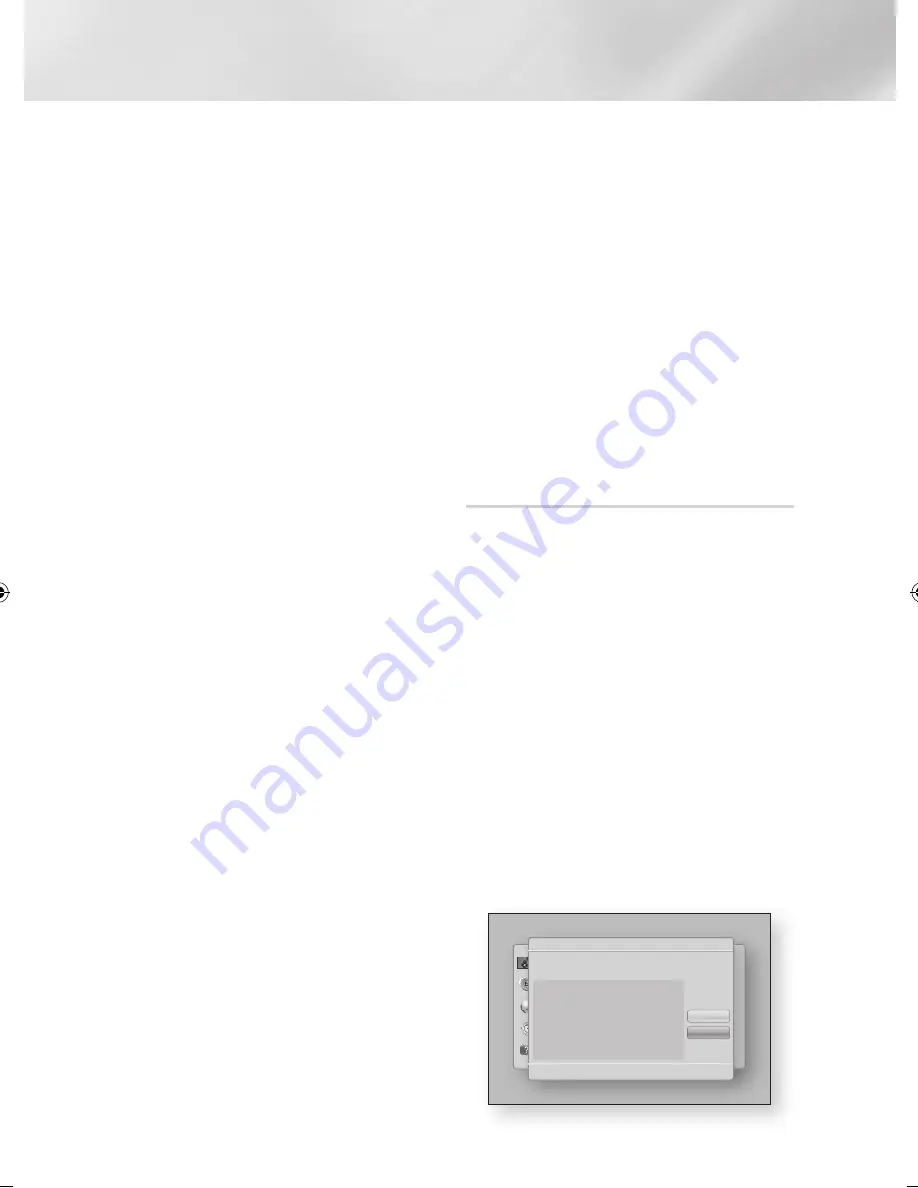
Einstellungen
1.
Wählen Sie
Start
auf dem
Netzwerkeinstellungen Bildschirm und
drücken Sie anschließend die
v
Taste. Das
Gerät sucht nach verfügbaren Netzwerken
und zeigt diese in einer Liste an.
2.
Wählen Sie das gewünschte Netzwerk aus
und drücken Sie anschließend die
v
Taste.
3.
Wählen Sie
Weiter
, und drücken Sie erneut
die
v
Taste.
4.
Geben Sie im Sicherheitsbildschirm Ihren
Sicherheitscode oder das Passwort ein
für das Netzwerk ein. Geben Sie die
Nummern direkt mit Hilfe der Tasten auf
der Fernbedienung ein. Geben Sie einen
Buchstaben ein, indem Sie ihn mit Hilfe der
▲▼◄►Tasten markieren und anschließend
die
v
Taste drücken.
5.
Wenn die Eingabe abgeschlossen ist,
Weiter
auf der rechten Bildschirmseite auswählen
und anschließend die
v
Taste drücken.
6.
Der Netzwerkstatus-Bildschirm erscheint.
Der Versuch des Geräts, die
Netzwerkverbindung zu prüfen schlägt fehl.
7.
Wählen Sie
IP-Einst.
auf der rechten Seite des
Bildschirms und drücken Sie die
v
Taste. Der IP-
Einstellungen Bildschirm wird angezeigt.
8.
Gehen Sie zum Feld
IP-Modus
und setzen
Sie es auf Manuell.
9.
Verwenden Sie die Nummerntasten auf
Fernbedienung, um die Netzwerkdaten
einzugeben. Verwenden Sie die ▲▼◄►
Tasten auf der Fernbedienung, um von
Eingabefeld zu Eingabefeld zu wechseln.
|HINWEIS |
\
Sie können diese Werte bei Ihrem Internetanbieter
erfragen. Diese Werte können Sie ebenfalls auf den
meisten Windows Computern einsehen. Für weitere
Anweisungen, siehe „Abrufen der Werte für die
Netzwerkeinstellungen" auf Seite 31.
10.
Wenn die Einstellungen abgeschlossen sind,
OK
markieren und anschließend die
v
Taste drücken.
Der Netzwerkstatus-Bildschirm erscheint. Das
Gerät überprüft die Netzwerkverbindung und stellt
anschließend eine Verbindung zum Netzwerk her.
Wenn die Einstellungen abgeschlossen sind,
OK
markieren und anschließend die
v
Taste drücken.
Ğ
WPS(PBC)
Befolgen Sie die Schritte 1 bis 3 unter „Konfigurieren
Ihrer Netzwerkverbindung" auf Seite 30.
1.
Wählen Sie
Start
auf dem Netzwerkeinstellungen
Bildschirm und drücken Sie anschließend die
v
Taste.
Das Gerät sucht nach verfügbaren Netzwerken
und zeigt diese in einer Liste an.
2.
Innerhalb von 2 Minuten die
WPS(PBC)
Taste auf Ihrem Router betätigen. Der
Player ruft automatisch alle erforderlichen
Netzwerkeinstellungen ab und stellt eine
Verbindung zum Netzwerk her.
Der Netzwerkstatus-Bildschirm erscheint.
Nachdem die Netzwerkverbindung geprüft
wurde, stellt der Player eine Verbindung mit
dem Netzwerk her.
Wi-Fi Direkt
Die Wi-Fi Direkt Funktion ermöglicht es Ihnen, Wi-
Fi Direkt Geräte und alle anderen, ein Peer-toPeer
Netzwerk verwendenden Geräte ohne einen
WLAN-Router an dieses Gerät anzuschließen.
|HINWEIS |
\
Einige Wi-Fi Direkt Geräte unterstützen die AllShare Funktion
eventuell nicht, wenn sie über Wi-Fi-Direkt angeschlossenen
sind. Wenn dies der Fall ist, wird empfohlen, die Art der
Netzwerkverbindung zwischen den Geräten zu ändern.
1.
Schalten Sie das Wi-Fi Direkt Gerät ein und
aktivieren Sie dessen Wi-Fi direkt Funktion.
2.
Wählen Sie auf dem Home Bildschirm
Einstell.
, und drücken Sie die
v
Taste.
3.
Wählen Sie
Netzwerk
, und drücken Sie die
v
Taste.
4.
Wählen Sie
Wi-Fi-Direkt
, und drücken Sie
die
v
Taste.
Die verfügbaren Wi-Fi Direkt Geräte werden
angezeigt.
Display
Audio
Network
System
Support
Aktual.
Schließen
Wi-Fi-Direkt
Gerätename : [BD]ES7000
Wählen Sie d. Wi-Fi-Direkt-Gerät für d. Verb. aus.
AndroidXXXXXXX Getrennt
'
Zurück
|
32
Deutsch
02064V-BD-ES7000-EN-GER.indd 32
2012-05-07 오전 10:02:11
Summary of Contents for BD-ES7000
Page 14: ...Getting Started Bottom Panel DC 12V HDMI OUT DIGITAL AUDIO OUT LAN 14 English ...
Page 78: ...Erste Schritte Unteres Bedienfeld DC 12V HDMI OUT DIGITAL AUDIO OUT LAN 14 Deutsch ...
Page 143: ...Mise en route Panneau inférieur DC 12V HDMI OUT DIGITAL AUDIO OUT LAN 14 Français ...
Page 208: ...Guida introduttiva Pannello inferiore DC 12V HDMI OUT DIGITAL AUDIO OUT LAN 14 Italiano ...
















































