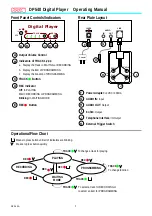16
Network
Please contact your ISP to find out if your IP
address is static or dynamic. If it is dynamic
- and most are - we recommend using the
Auto procedure for network setup. This is
easiest and will work in the majority of cases.
If it is static, you must use the manual set up
procedure.
Network setup directions start below.
✎
NOTE
This unit can only be connected to a Network via
▪
a wired connection.
Automatic Network Setup
In the Home menu, press the ◄► buttons
11
to select
Settings
, and then press the
ENTER
button.
Press the ▲▼ buttons to select
21
Network
,
and then press the
ENTER
button.
Press the ▲▼ buttons to select
31
Wired
Network Settings
, and then press the
ENTER
button. The Wired Network
Settings screen appears.
Display
Audio
Network
System
Language
Security
General
Support
Settings
Wired Network Settings
Internet Protocol Setup : Auto
\
IP Address
: 0 0 0 0
Subnet Mask
: 0 0 0 0
Gateway
: 0
0
0
0
DNS
: Auto
DNS Server
:
0
0
0
0
>
Move
"
Select
'
Return
In the Internet Protocol Setup field, select
41
Auto if it is not selected. (Press
ENTER
select
AUTO
, and then press
ENTER
.)
The Auto Function acquires and fills in the
51
values for
IP Address
,
Subnet Mask
,
etc., automatically.
✎
NOTE
This process can take up to five minutes.
▪
After the Network Function has acquired
61
the network values, press the
RETURN
button.
Select
71
Network Test
, and then press
ENTER
to ensure the player has connected
to your network.
When the Network Test is complete, press
81
the
RETURN
twice to return to the Main
Menu.
If the Network Function does not acquire
91
the network values, go to the directions for
Manual Setup.
Manual Network Setup
Before you start manual network setup, you
need the network setting values.
To get the Network setting values through
most Windows computers, follow these
steps:
■
Windows xP
Right click the Network icon on the bottom
11
right of the Windows desktop.
In the pop-up menu, click Status.
21
On the dialog that appears, click the
31
Support tab.
On the Support tab, click the Details
41
button. The Network settings are
displayed.
■
Windows 7
Click the Network icon on the bottom right
11
of the Windows desktop.
In the pop-up menu, click Network and
21
Sharing Center.
On the dialog that appears, click the Local
31
Area Connection or Wireless Network
Connection depending on your network
connection.
On the Support tab, click the Details
41
button. The Network settings are
displayed.
To enter the Network Settings into your
player, follow these steps:
In the Home menu, press the ◄► buttons
11
to select
Settings
, and then press the
ENTER
button.
Press the ▲▼ buttons to select
21
Network
,
and then press the
ENTER
button.
Press the ▲▼ buttons to select
31
Wired
Network Settings
, and then press the
ENTER
button. The Wired Network
Settings screen appears.
Select the Internet Protocol Setup field,
41
and then press the
ENTER
button.
Press the ▲▼ buttons to select
51
Manual
,
and then press the
ENTER
button.
Press the ▼ button to go to the first entry
61
field (IP Address).
Use the number buttons on your remote
71
to enter numbers.
When done with each field, use the ►
81
button to move to the next field. You can
also use the other arrow buttons to move
up, down, and back.
Enter the
91
IP Address
,
Subnet Mask
,
and
Gateway
values in the same way.
Press the ▼ button to go to
111
DNS
.
Press the ▼ button to go to the first DNS
111
entry field.
Enter the numbers as above.
121
Press the
131
RETURN
button on your
remote.
Run a Network Test to ensure the player
141
has connected to your network.
Network Test
Use this menu item to connect to the wired
network or check whether your network
connection is working or not.
Network Status
Use to check whether a connection to
the network and the Internet have been
established.
BD-LIVE Internet Connection
Set to allow or prohibit an Internet connection
when you use the BD-LIVE service.
Allow (All)
•
: The Internet connection is
allowed for all BD-LIVE contents.
Allow (Valid Only)
•
: The Internet
connection is allowed only for BD-LIVE
contents containing a valid certificate.
Prohibit
•
: No Internet connection is allowed
for any BD-LIVE content.
✎
NOTE
What is a valid certificate?
▪
When the player uses BD-LIVE to send the disc data
and a request to the server to certify the disc, the
server uses the transmitted data to check if the disc
is valid and sends the certificate back to the player.
The Internet connection may be restricted while
▪
you are using BD-LIVE contents.