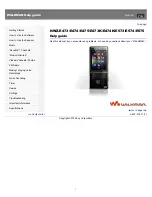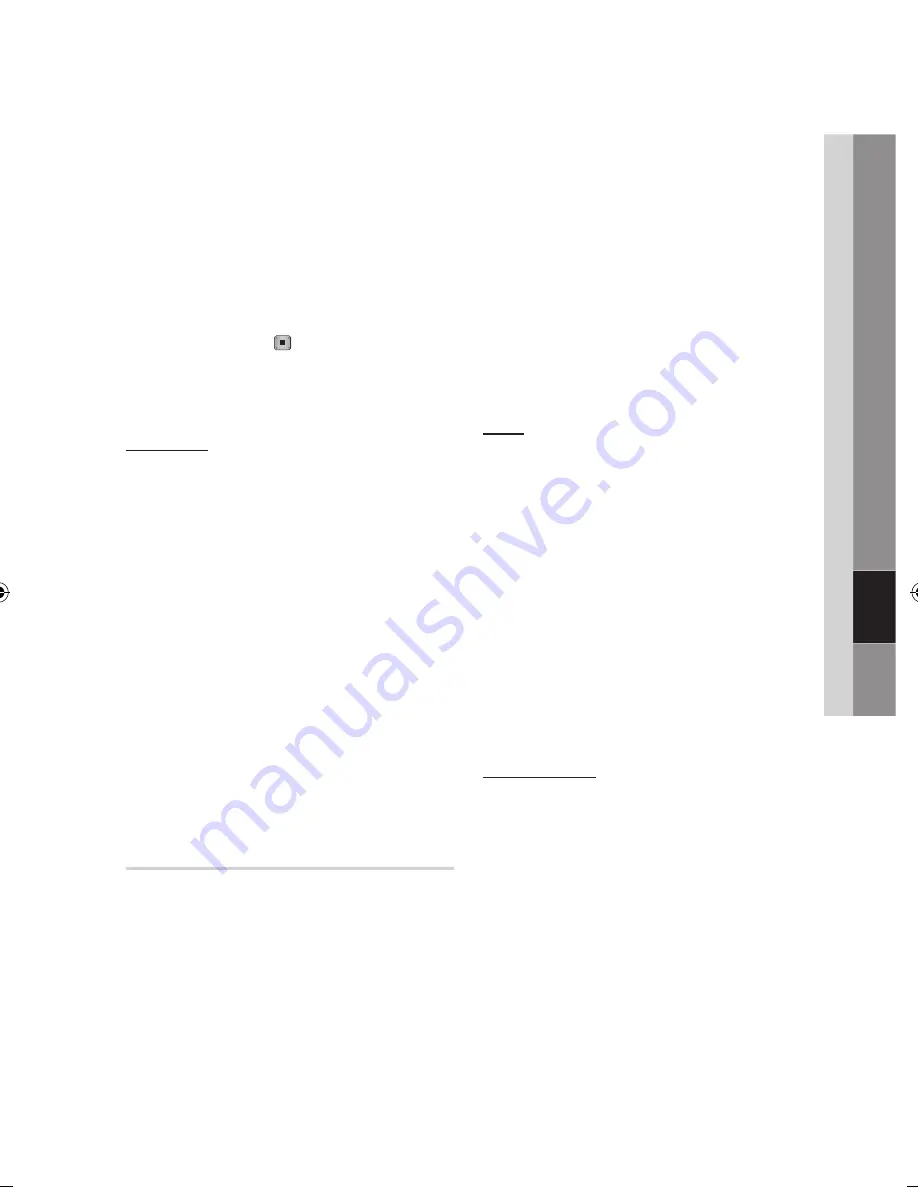
07
Services réseau
Au bout d'un moment, Smart Hub est
automatiquement réinitialisé. L'écran peut
devenir noir, puis Smart Hub réapparaît. La
procédure de réinitialisation débutera dans un
moment.
Pour terminer la réinitialisation, allez à l'étape
4 de la section Démarrage de Smart Hub
pour la première fois. (Voir page 54)
REMARQUE
Si vous avez oublié votre mot de passe, appuyez sur
le bouton
ARRÊT
( ) situé sur le panneau avant
du lecteur et maintenez-le enfoncé pendant plus de
5 secondes, en ayant préalablement vérifié qu'aucun
disque n'était inséré dans le tiroir.
Propriétés
L'élément de menu Propriétés répertorie trois
fonctions affichant des informations sur Smart Hub :
Détail
Répertorie les informations relatives à Smart Hub,
notamment le numéro de version, le nombre de
services installés, l'usage de la mémoire et l'ID de
produit unique.
Vérifier la vitesse de votre connexion Internet
Exécute un test qui montre la rapidité, en Mbps
(mégabit par seconde), de votre connexion au
serveur Samsung.
Les vitesses inférieures à 1,5 Mbps peuvent limiter
votre utilisation de Smart Hub.
Conditions contrat de service
Affiche les Conditions de l'accord de service.
Le menu Mode édit. - JAUNE (C)
Les fonction du menu Mode édit. vous permettent
de manipuler les widgets dans la section My
Applications (Mes applications) de l'écran Smart
Hub. Utilisez ces fonctions pour verrouiller/
déverrouiller l'accès à certains widgets, créer
un Nouveau dossier et y stocker des widgets,
renommer les dossiers, supprimer des widgets, et
changer la position des widgets à l'écran.
Pour accéder au Menu Mode édit. et sélectionner
un élément de menu, suivez les étapes suivantes :
Appuyez sur le bouton
JAUNE (C)
de la
télécommande. La barre de menus Mode
édit. apparaît dans le bas de l'écran.
3.
4.
✎
▪
1.
Appuyez sur les boutons ▲▼◄► pour
sélectionner un élément de menu, puis
appuyez sur le bouton
ENTRÉE
.
Les fonctions de la barre de menus du Mode édit.
sont décrits ci-après.
REMARQUE
Certains éléments de menu n'apparaissent pas à
l'écran. Pour afficher ces éléments, appuyez sur
◄► et accédez au bord de l'écran, puis appuyez
une nouvelle fois sur ces boutons afin de faire
apparaître les éléments.
Vous pouvez fermer la barre en mettant en
surbrillance l'élément X situé en bas à droite avant
d'appuyer sur le bouton
ENTRÉE
.
Dépl.
La fonction Déplacer vous permet de changer la
position de l'écran d'un widget. Pour utiliser la
fonction Déplacer, suivez les étapes suivantes :
Appuyez sur le bouton
JAUNE (C)
de la
télécommande.
Sélectionnez un widget, puis appuyez sur
le bouton
ENTRÉE
. Un coche s'affiche au-
dessus du widget.
Appuyez sur les boutons ▲▼◄► pour
sélectionner
Dépl.
, puis appuyez sur le
bouton
ENTRÉE
. Une icône de changement
de position apparaît au-dessus du widget.
Appuyez sur ▲▼◄► pour déplacer l'icône.
Appuyez sur le bouton
ENTRÉE
lorsque l'icône
a atteint la position souhaitée. Le widget se
déplace vers son nouvel emplacement.
Dépl. ds doss.
La fonction Dép.versdoss. vous permet de déplacer
un widget vers un dossier. Pour utiliser la fonction
Dép.versdoss., suivez les étapes suivantes :
Appuyez sur le bouton
JAUNE (C)
de la
télécommande.
Sélectionnez un widget, puis appuyez sur le
bouton
ENTRÉE
. Si vous avez déjà créé un
dossier, vous pourrez déplacer le widget.
Appuyez sur les boutons ▲▼◄► pour
sélectionner la fonction Dép.versdoss., puis
appuyez sur le bouton
ENTRÉE
. La fenêtre
Dép.versdoss. s'ouvre.
Appuyez sur ▲▼◄► pour sélectionner un
dossier, puis appuyez sur le bouton
ENTRÉE
.
Le message Dép.versdoss. s'affiche, puis se
ferme. Le widget a été déplacé vers le dossier.
2.
✎
▪
▪
1.
2.
3.
4.
1.
2.
3.
4.
Français
02025H-BD-D6500-XN-FRA.indb 59
2011-03-03 오후 1:56:20