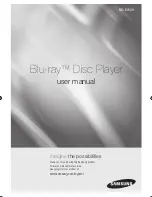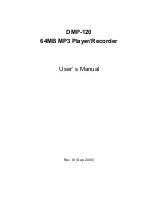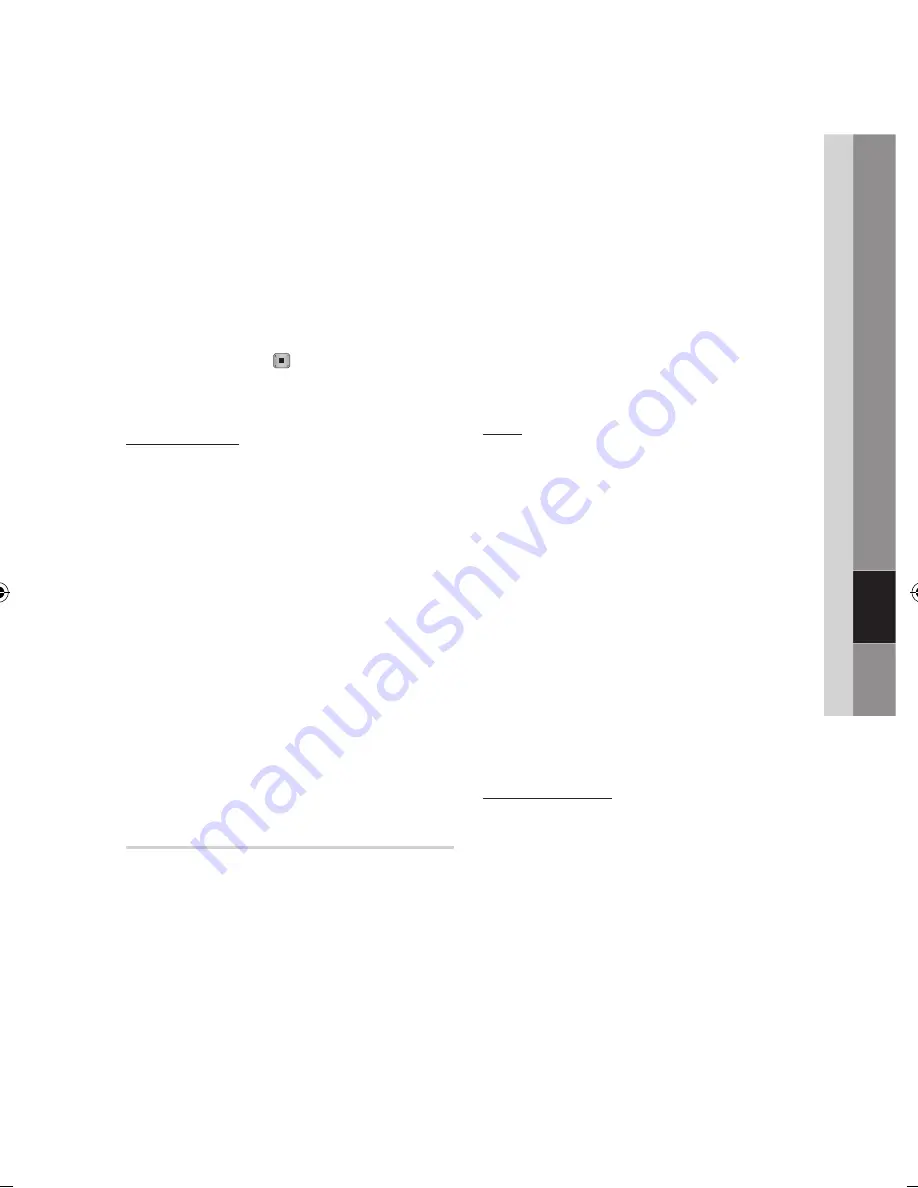
Deutsch
07
Netzwerkdienste
Nach einigen Augenblicken wird Smart
Hub automatisch zurückgesetzt. Der
Bildschirm kann für einen Moment schwarz
werden, danach erscheint Smart Hub
erneut. Nach einigen Augenblicken wird die
Reinitialisierungsprozedur gestartet.
Um die Reinitialisierung abzuschließen, gehen
Sie zu Schritt 4 unter Erster Start von Smart
Hub. (Siehe Seite 54)
HINWEIS
Wenn Sie Ihr Passwort vergessen haben, halten Sie
die Taste
STOPP
( ) Taste auf der Vorderseite
des Players ohne eingelegte Disk mindestens 5
Sekunden lang gedrückt.
Eigenschaften
Das Eigenschaften Menü beinhaltet drei Funktionen
für die Anzeige von Smart Hub Informationen:
Detail
Listet Smart Hub Informationen, wie der Versionsnummer,
der Anzahl der installierten Dienste, der Speicherbelegung
und der einmaligen Produkt-ID auf.
Geschwindigkeit der internetverbindung prüfen
Führt einen Test durch, der die Geschwindigkeit
Ihrer Verbindung zum Samsung Server in Mbps
(Megabits pro Sekunde) anzeigt.
Geschwindigkeiten unter 1,5 Mbps können die
befriedigende Nutzung von Smart Hub einschränken.
Vertragsbedingungen
Zeigt die Dienstleistungsvereinbarungen an.
Das Bearbeiten Modus Menü -
GELBE (C)
Die Funktionen im Bearb. Mod. Menü ermöglicht
die Bearbeitung von Widgets in dem Bereich Meine
Anwendungen auf dem Smart Hub Bildschirm.
Mit Hilfe dieser Funktion können Sie den Zugriff
zu Widgets sperren oder freigeben, Neue Ordner
erstellen und Widgets in diese Ordner verschieben,
Ordner umbenennen, Widgets löschen, und die
Position der Widgets auf dem Bildschirm ändern.
Um auf das Bearb. Mod. Menü zuzugreifen und
die Menüoptionen auszuwählen, befolgen Sie bitte
die folgen Schritte:
Drücken Sie die
GELBE (C)
Taste auf Ihrer
Fernbedienung. Der Bearb. Mod. Menü Balken
erscheint am unteren Rand des Bildschirms.
3.
4.
✎
▪
1.
Mit den ▲▼◄► Tasten eine Menüoption
auswählen und anschließend die
ENTER
Taste drücken.
Die Funktionen im Bearb. Mod. Menü werden im
Folgenden beschrieben.
HINWEIS
Eventuell werden einige Positionen nicht auf
dem Bildschirm angezeigt. Um diese Positionen
anzuzeigen, die ◄► Tasten betätigen, um sich
zum Bildschirmrand zu bewegen und anschließend
noch einmal drücken, um die Positionen anzuzeigen.
Der Balken kann durch Markieren des X auf der
rechten unteren Seite und anschließendes Drücken
der
ENTER
Taste geschlossen werden.
Vers.
Mit der Verschieben Funktion können Sie die
Position eines Widgets auf dem Bildschirm
verschieben. Um die Verschieben Funktion zu
verwenden, folgen Sie diesen Schritten:
Drücken Sie die
GELBE (C)
Taste auf Ihrer
Fernbedienung.
Ein Widget auswählen, und die
ENTER
Taste
drücken. Es wird ein Häkchen über dem
Widget angezeigt.
Mit den ▲▼◄► Tasten
Vers.
auswählen und
anschließend die
ENTER
Taste drücken. Ein
Positionsänderungssymbol wird über dem
Widget angezeigt.
Mit Hilfe der ▲▼◄► Tasten das Symbol
verschieben. Wenn sich das Symbol an der
gewünschten Stelle befinden, die
ENTER
Taste drücken. Das Widget wird an die neue
Position verschoben.
Zu Ordn. wechs.
Mit der Funktion In Ordner verschieben können
Sie Widgets in einen Ordner verschieben. Um die
Funktion In Ordner verschieben nutzen zu können,
folgen Sie diesen Schritten:
Drücken Sie die
GELBE (C)
Taste auf Ihrer
Fernbedienung.
Ein Widget auswählen, und die
ENTER
Taste
drücken. Wenn bereits ein Ordner angelegt
wurde, kann das Widget verschoben werden.
Mit den ▲▼◄► Tasten In Ordner
verschieben auswählen und anschließend die
ENTER
Taste drücken. Das Fenster In Ordner
verschieben wird geöffnet.
Mit den ▲▼◄► Tasten einen Ordner
auswählen und anschließend die
ENTER
Taste
drücken. Die Nachricht In Ordner verschoben
erschient und wird dann ausgeblendet. Das
Widget wurde in den Ordner verschoben.
2.
✎
▪
▪
1.
2.
3.
4.
1.
2.
3.
4.
02025H-BD-D6500-XN-GER-.indb 59
2011-03-03 오후 9:20:42