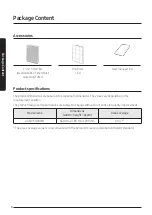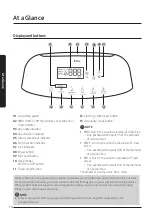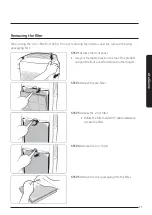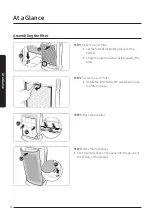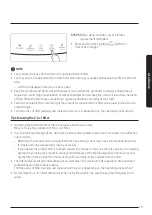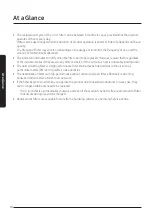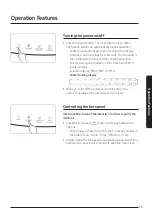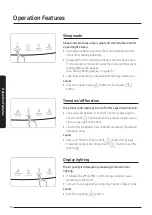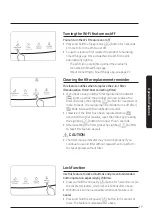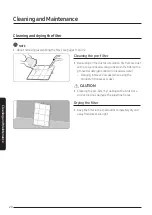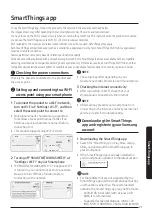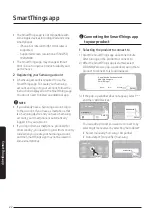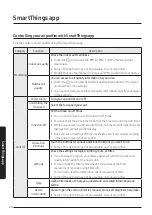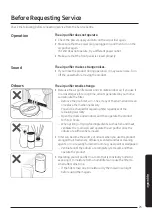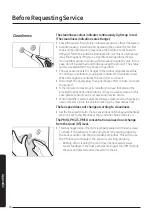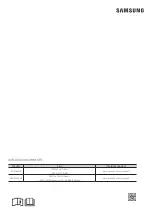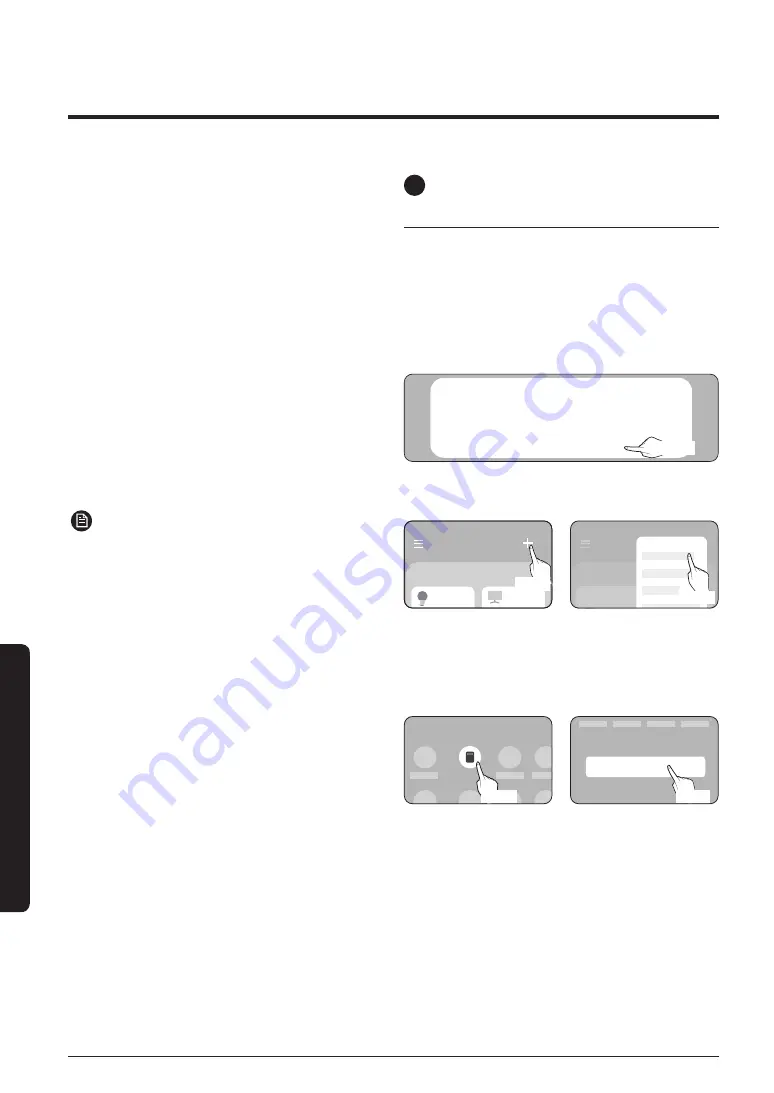
22
Smar
tThings app
•
The SmartThings app is not compatible with
some Apple devices including iPad and some
smartphones.
–
iPhone 6 or later with iOS 10.0 or later is
supported.
–
Supported screen resolutions: 1334x750,
1920x1080
•
The SmartThings app may change without
prior notice to improve product usability and
performance.
2
Registering your Samsung account
•
A Samsung account is required to use the
SmartThings app. To create your Samsung
account and log in to your account, follow the
instructions displayed on the SmartThings app.
You do not need to install an additional app.
NOTE
•
If you already have a Samsung account, log in
to the account. If you have a smartphone that
is a Samsung device and you have a Samsung
account, your smartphone is automatically
logged in to your account.
•
If you log in from a smartphone produced for
other country, you need to log in with its country
code when you create your Samsung account,
and the SmartThings app may not be used on
some smartphones.
4
Connecting the SmartThings app
to your product
1
Selecting the product to connect to
1) Start the SmartThings app about one minute
after turning on the product to connect to.
2) After the SmartThings app is started, select
‘ADD NOW’ when a pop-up window saying that a
product to connect to is found appears.
A new device has been found.
Add this device to
SmartThings?
Never
Later
Add now
선택
Select
3) If the pop-up window does not appear, select "+",
and then "Add Devices."
My home
Living room
>
Add devices
My Home
Living room
>
Select
Select
You can add a product you want to connect to by
selecting it manually or by selecting "Auto detect".
•
Select manually: Samsung > Air purifier
•
Auto detect: [Air purifier] Samsung
Auto detect
Select
Air purifier
Samsung
Select
SmartThings app