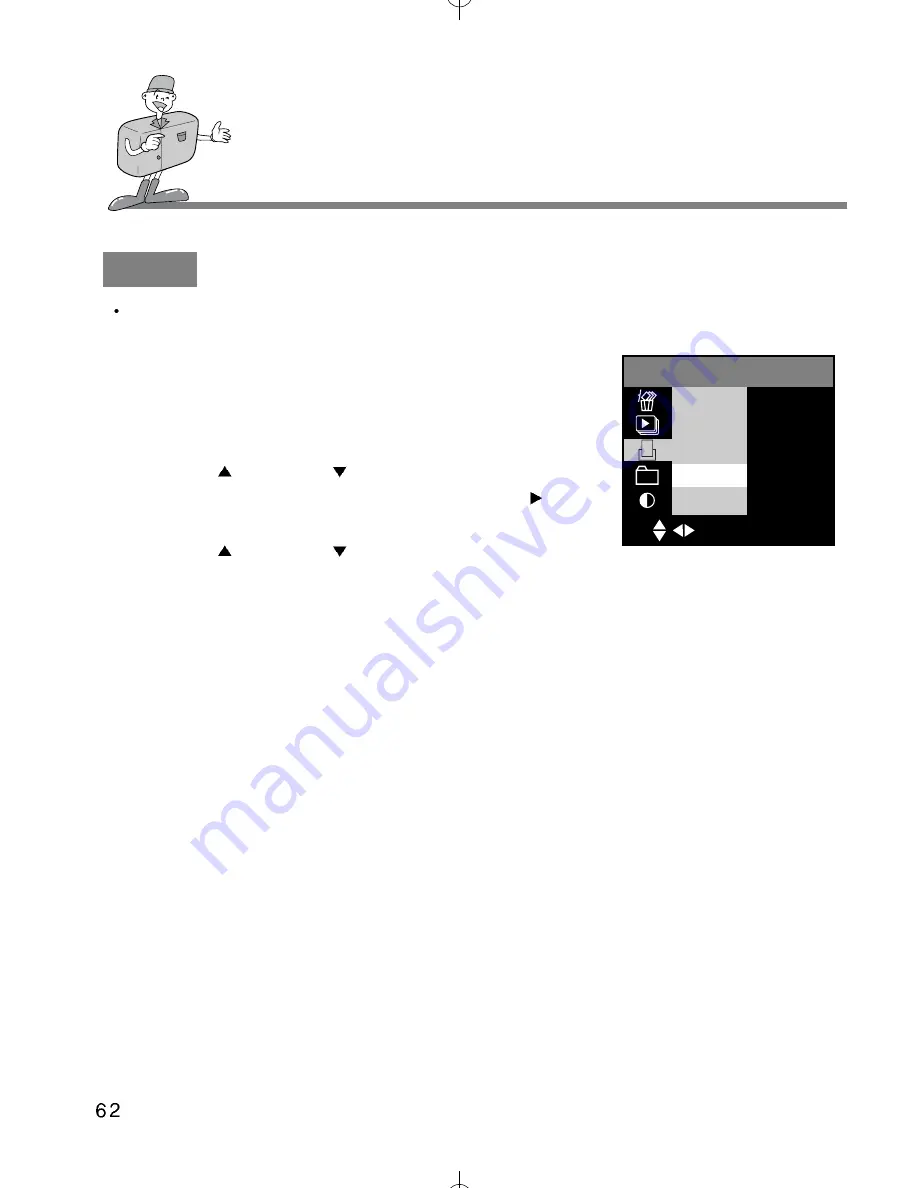
SETTING UP PLAY BACK FUNCTIONS
INDEX
The images are printed as a thumbnail on a page by this function.
1. Turn the camera power on.
2. Rotate the mode dial to the PLAY mode.
3. Press the MENU button to display the menu on the LCD
monitor.
4. Press UP (
) / DOWN (
) button and select [DPOF].
5. The cursor can be moved by pressing the RIGHT (
)
button to the [DPOF] sub menu.
6. Press UP (
) / DOWN (
) button and select
[INDEX].
7. Press the OK button to confirm the setting, and [ARE YOU SURE?] message will display.
Selecting [NO] makes the menu display return to the initial display.
If you select [YES], [WAITING] message will display and the INDEX DPOF function is
applied to the stored images.
8. Press the MENU button to cancel the menu display.
DPOF
QUANTITY
INDEX
CANCEL
SELECT
OK SET
















































