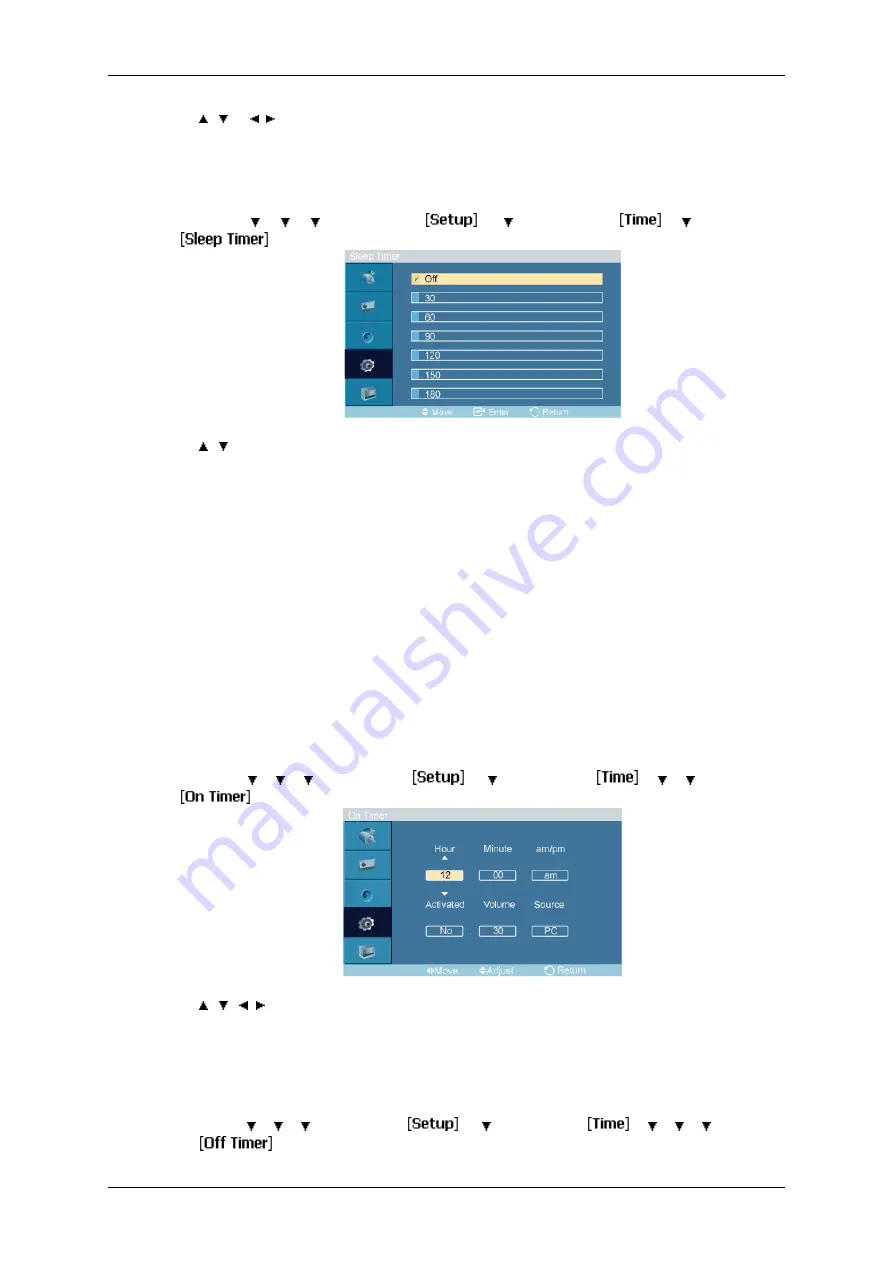
→
,
→
,
→
ENTER
Current Time Setting.
Sleep Timer
MENU
→
→
→
→
ENTER
→
→
→
ENTER
→
→
→
ENTER
→
→
,
→
ENTER
Turns the LCD Display off automatically at certain times.
1. Off
2. 30
3. 60
4. 90
5. 120
6. 150
7. 180
On Timer
MENU
→
→
→
→
ENTER
→
→
→
ENTER
→
→
→
→
ENTER
→
→
, / ,
→
ENTER
Turns the LCD Display on automatically at a preset time. Controls the mode and the volume
level at the time the LCD Display turns on automatically.
Off Timer
MENU
→
→
→
→
ENTER
→
→
→
ENTER
→
→
→
→
→
ENTER
→
Adjusting the LCD Display
















































