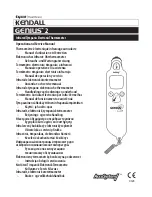2-3
Use the wall anchors and screws supplied with the
Optima Thermostat to attach the Mounting Plate
to the wall, making sure the wires go through the
center opening .
Module 4 –
Wireless HVAC Thermostats
ST880ZB Optima Zigbee Thermostat
Section 2
Match each wire to the intended terminal .
• Open the terminal by lifting the latch
• Insert the wire into the terminal
• Push the latch down to secure the wire
Refer to the wire tags, wiring schematic and/or
photograph taken earlier if necessary .
If the batteries are not installed, install them in the
Thermostat, observing the CORRECT POLARITY .
• Use alkaline batteries (low battery sensor is tuned
to alkaline batteries .
• DO NOT Mix old and new batteries
• DO NOT Mix Alkaline, Ni-Cad, Lithium batteries
To cover screw holes or paint disturbance from
the old thermostat, install the Trim Plate between
the wall and the Mounting Plate . The Trim Plate
can be mounted vertically or horizontally .
Step 5.
Attach wiring to the Mounting Plate .
Step 6.
Install batteries in the Thermostat or remove the battery tab .