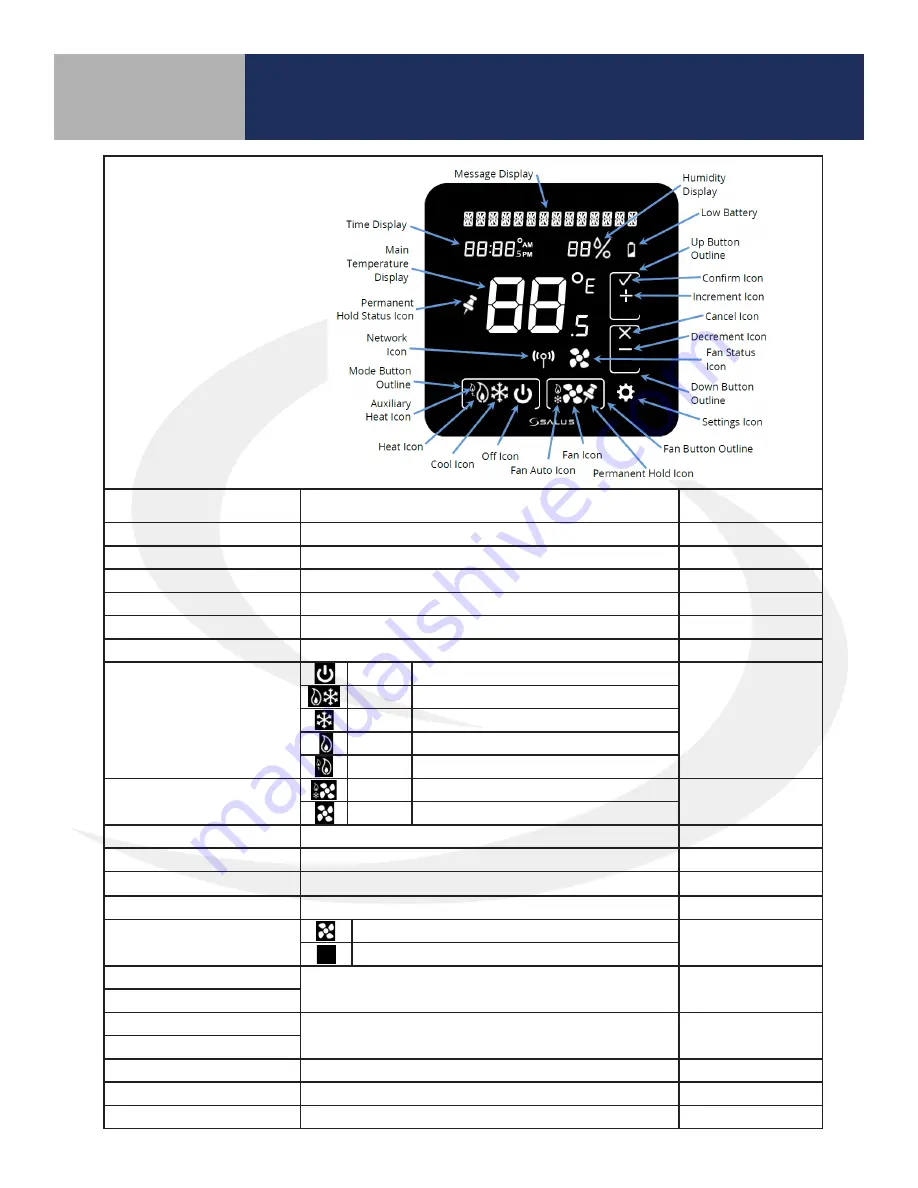
3-8
Module 4 –
Wireless HVAC Thermostats
ST898ZB Optima S Thermostat
Section 3
Indicator
Description
Mode
Message Display
Alphanumeric status display
Simple/Full
Time Display
Time in 12- or 24-hour format if provided by the network
Full
Main Temperature Display
Room temperature or setpoint as require
Simple/Full
Permanent Hold Status Icon Visible if Permanent Hold is active
Simple/Full
Network Icon
Visible if Optima S is connected to a Smart Home system
Full
Mode Button Outline
Identifies the boundaries of the Mode button
Full
Mode Icons
Off
System is OFF
Simple/Full
Auto
Heat or Cool as required
Cool
AC or Cooling Mode
Heat
Furnace or Heating Mode
EmHeat Emergency Heat Mode (Heat Pump Only)
Fan Icons
Auto
Fan is ON while heating or cooling
Simple/Full
On
Fan is always ON
Permanent Hold Icon
Indicates when Permanent Hold is active
Simple/Full
Fan Button Outline
Identifies the boundaries of the Fan button
Full
Settings Icon
Display initial screen for device settings
Simple/Full
Down Button Outline
Identifies the boundaries of the Down button
Full
Fan Status Icon
Fan ON
Simple/Full
Fan OFF
Decrement Icon
Select to decrement changes or reject changes
Simple/Full
Cancel Icon
Increment Icon
Select to increment changes or confirm changes
Simple/Full
Confirm Icon
Up Button Icon
Identifies the boundaries of the UP button
Full
Low Battery
Indicates when batteries require replacement
Simple/Full
Humidity
Indicates the room humidity level
Full
Home Screen
& Controls












































