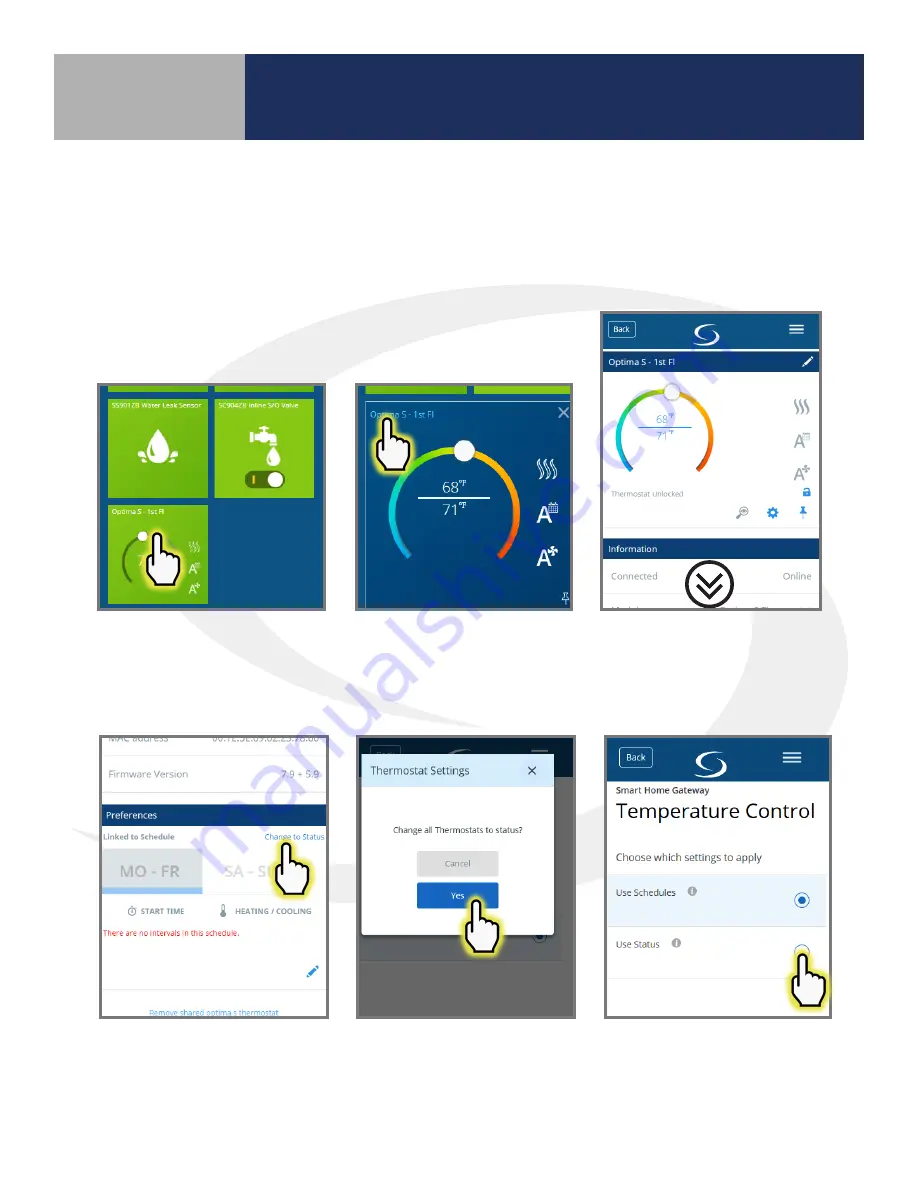
4-2
Module 4 –
Wireless HVAC Thermostats
Remote Thermostat Operation & Parameters
Section 4
Schedules & Status Options – Smart Home
Using the SALUS Smart Home application, users can choose between setting up temperature
schedules and using the Status to determine the temperatures . This process is the same for both the
ST880ZB, Optima, and ST898ZB, Optima S, Thermostat . The following shows how to change between
Schedule (the default value) and Status .
Step 1.
On the SALUS Smart
Home dashboard, click
the tile that represents the
desired thermostat .
Step 2.
When the tile flips,
choose the device description
in the upper left corner .
Step 3.
Scroll down to the
“Preferences” section of the
screen .
Step 4.
Select “Change to
Status” and select “Yes” to
change all thermostats to
schedule .
Step 5.
Click “Yes” to change
all thermostats to Status .
Step 6.
Choose the button
that corresponds to “Use
Status” to finalize the change .





















