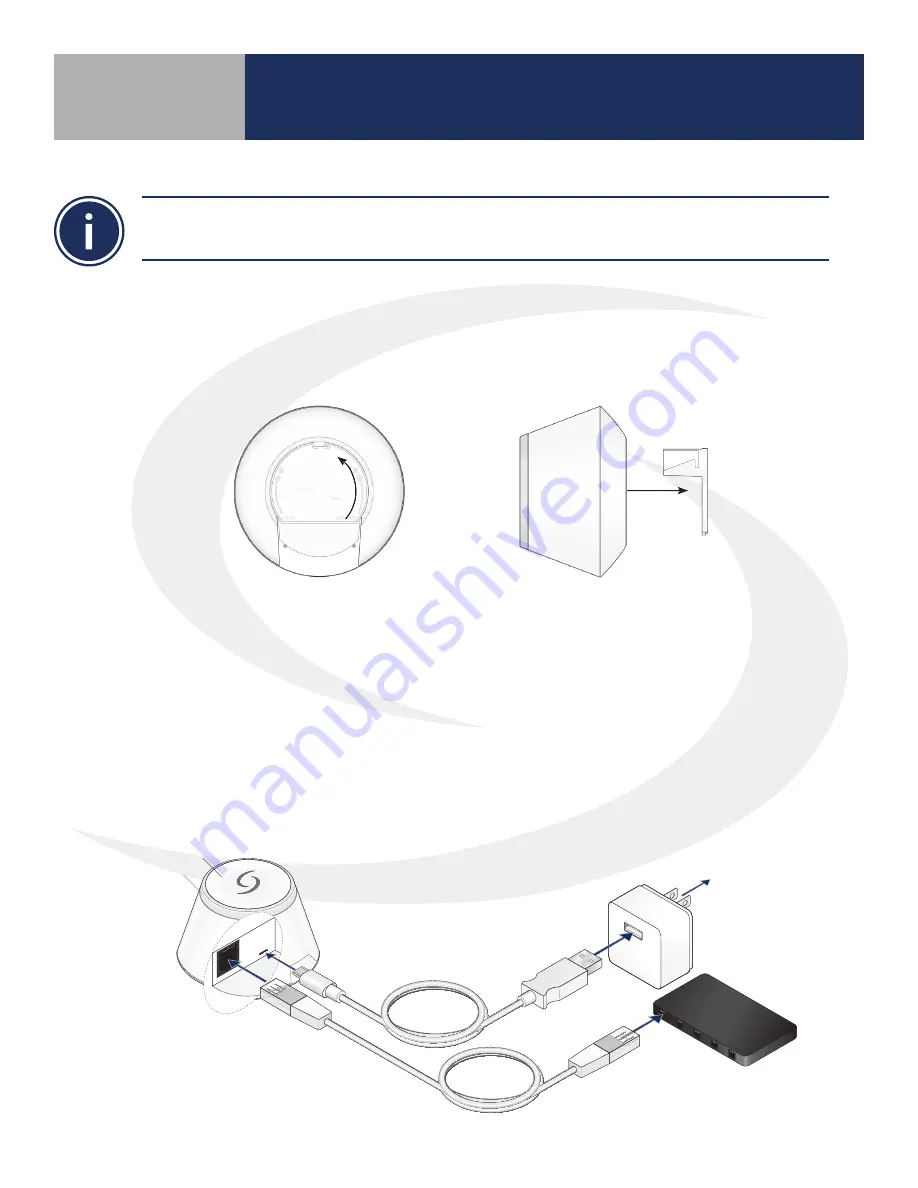
2-1
SG888ZB Gateway Installation & Setup
Section 2
Install the SG888ZB Gateway in a central location close to a 120 VAC electrical receptical and free
from radio frequency interference . If the SG888ZB Gateway is intended to be connected to the
internet, it must be close to an internet router for setup . Once the Gateway is connected to the
internet, a wifi connection can be established and the Gateway can be moved to another location .
STEP 1 . Confirm that all required parts are present in the Gateway package: Gateway with port
cover, Ethernet Cable, USB Power Cable, USB Power Adapter and Installation/Quick Start Guide .
To operate wirelessly with an internet connection, SALUS wireless devices must use the SG888ZB
Gateway. This section provides guidance for installation, joining the Zigbee network with or without an
internet connection and connection to the SALUS Smart Home application.
SG888ZB Gateway Installation
STEP 2 . Remove the port cover from the bottom of the Gateway by twisting it ¼ turn
counterclockwise
STEP 3 . If connecting the Gateway to the internet, attach the ethernet cable and the power cable to
the gateway only, making sure it is within easy reach of a router or ethernet connection
a) For best results, DO NOT CONNECT the power cable to electrical power outlet until after
ethernet cable is attached to the router
b) If no internet connection is intended, it is not necessary to attach the ethernet cable to
the Gateway
STEP 4 . Reattach the port cover on the Gateway
STEP 5 . Connect the ethernet cable to the Router if desired
STEP 6 . Plug the USB Power Cable into the USB Adapter and connect it to a 120 VAC outlet
Wireless Internet
gateway
USB to
micro USB cable
USB power
adapter
To Internet router
(supplied by
network provider)
Plug into 120V outlet
Multi button
LED light ring
Ethernet cable




















