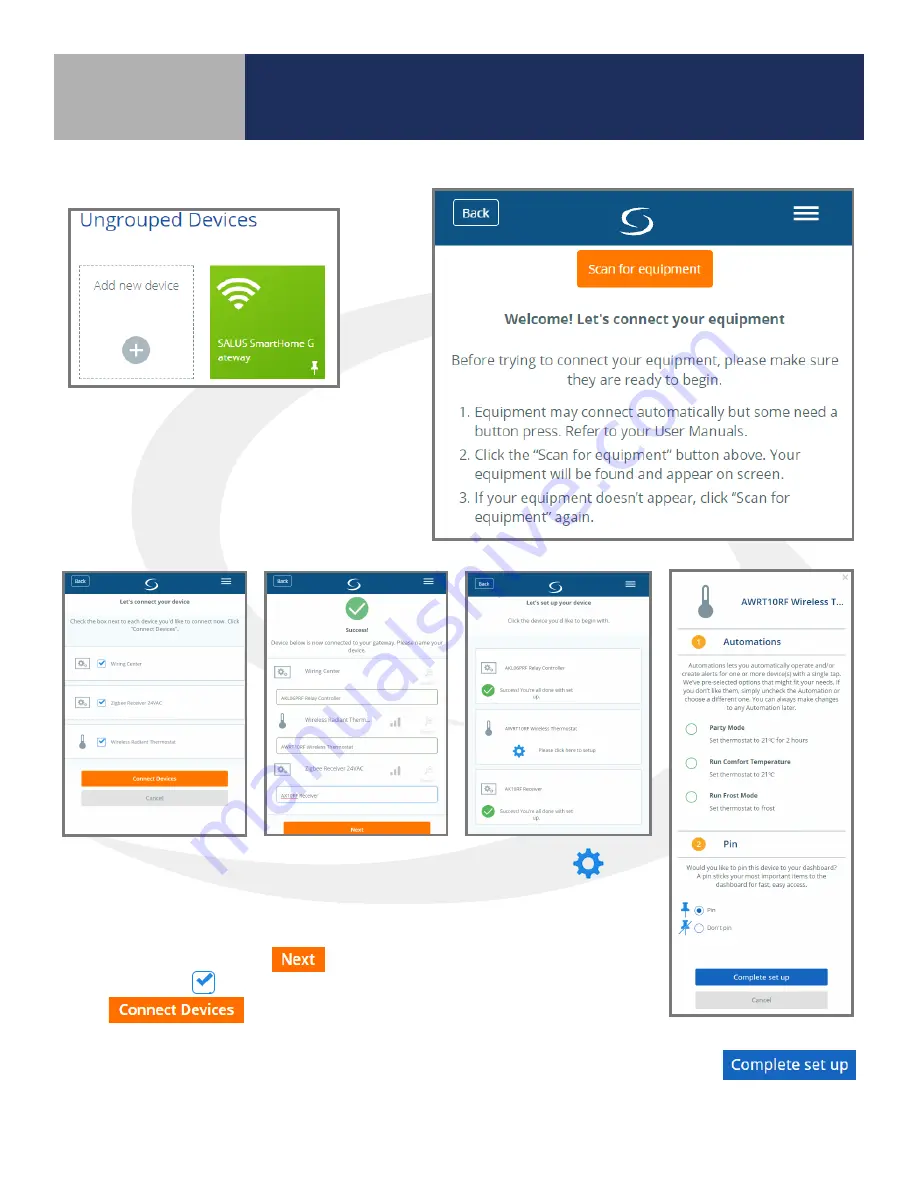
5-4
Main Menu
Section 5
ADD NEW DEVICE
Before adding a new devices to your
SALUS Smart Home application, review the
installation instructions for the device to be
sure it is ready for connection . In many cases,
several devices may be added at the same
time . When all equipment is ready for pairing,
press “Scan for devices” .
The SALUS Smart Home
application will list of
all devices ready for
connection . For each
component to be
connected, click
.
Press
.
Give each device a
unique name for easy
identification on the
dashboard then press
.
Choose the
to
setup any devices
where required .
Change parameters as desired
and then press
.
Follow installation, pairing and setup instructions included with each device to finalize the pairing process .
























