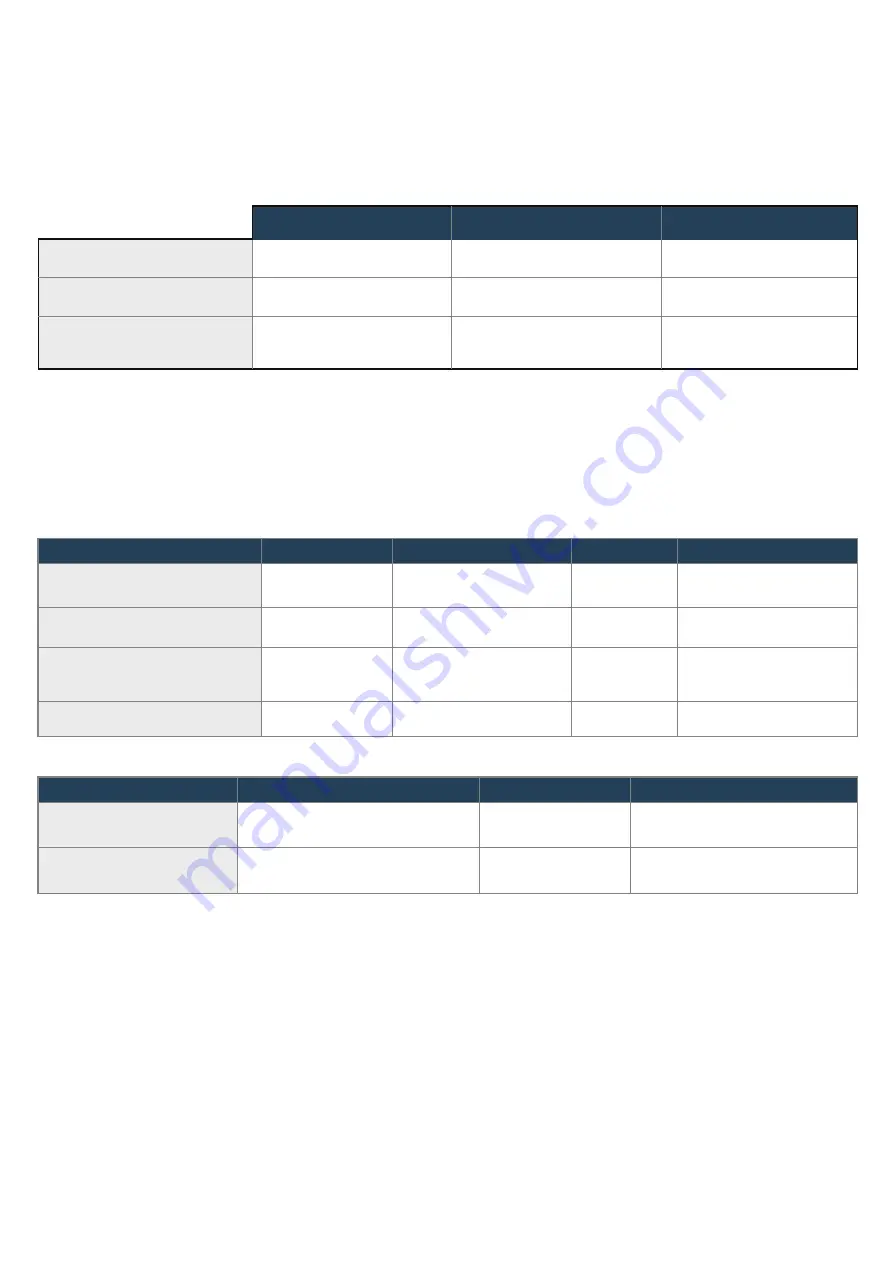
***The compatible PIXIE secondary device list is subject to change due to product evolution and availability.
Scenario
Scenario
When movement is detected
When a new movement is detected
within the duration of the last detection
When movement is detected
When there is no movement detected
Load response
Remark
Below the threshold
Below the threshold
Above the threshold
NA
Stays at OFF
Stays at OFF
The sensor is on standby
The load is kept on, the hold-time
timer restarts from the new signal
The load is turned on, and kept
on during the hold-time
If there is no new movement
detected, the load will be turned
off when hold-time elapse
Hold-time is added continually
The sensor will not respond to
infrared source movement when
ambient brightness is higher than
threshold setting
No response,
stays at OFF
No response, stays at OFF
Flash once
Flash once
Ambient bightness
LED Indicator
Override-On mode
Override-Off mode
Load response
Remark
The load is kept off
The load is kept on
The load is always on regardless of
movement or ambient brightness
The load is always off regardless of
movement or ambient brightness
Stays at green
Stays at blue
LED Indicator
Option 2
Option 1
Option 3
How to switch to Override-On mode
How to switch to Override-Off mode
How to return to Motion sensor mode
Via the App,
in the sensor control page
Via the App,
in the sensor control page
Via the App,
in the sensor control page
Via a paired PIXIE secondary device,
double press the button
Via a paired PIXIE secondary device,
triple press the button
Via a paired PIXIE secondary device,
single press the button
Switch off the power to the
sensor, wait for 10 seconds, then
resupply power to the sensor
-
-
Together with schedule function in the App, switching modes in a routine help customize the sensor to users needs. For example, the sensor can be set to switch
to Override-On mode at 6:00PM everyday for task purpose, and switch to Motion sensor mode at 11:00PM everyday for security purpose.
Override-On mode and Override-Off mode
5.3 Working modes
Three working modes are built in the sensor:
Motion sensor mode (or namely Auto mode):
When the ambient brightness corresponds to brightness threshold setting, the sensor is monitoring infrared source
movements in the detection field. The load is turned on when movement is detected, and the load is turned off when there is no more movement detected
within hold-time
Override-On mode (or namely Always-On mode):
The load is always kept ON regardless infrared movements in the detection range
Override-Off mode (or namely Always-Off mode):
The load is always kept OFF regardless infrared movements in the detection range
Before being added to the App, the sensor works in Motion sensor mode by default.
After being added into the App, the sensor can work in all 3 modes, see below for how to switch modes
5.4 Warm-up
When power is supplied to the sensor, the LED indicator of the sensor will flash slowly for 20-30 seconds. During this period, the load is kept at ON status regardless
of motion or ambient brightness. This is warm-up process of the sensor, to get ready for the functionalities. When the LED indicator stops flashing, and the load is
turned OFF, the warm-up process is finished. After warm-up, the sensor will always enter Motion sensor mode as default setting.
5.5 Function and LED indicator response
Motion sensor mode.
5.6 Work with PIXIE secondary devices
The sensor can pair and work with three PIXIE secondary devices***:
SMF/BTAS, SMRM/BTAS, SMRP/BTAS
Note: Pairing operation is only available in the App. Please add the sensor
into the App before commencing pairing operation.
Operation on a paired PIXIE secondary device and correspondent functions
on the sensor
Single press:
Switch the sensor to Motion sensor mode
Double press:
Switch the sensor to Override-On mode
Triple press:
Switch the sensor to Override-Off mode
5.7 Test and configuration
Option 1-Test and configure in the App (Recommended)
1. Supply power to the sensor,after 30 seconds’ warm-up, the sensor is ready
to operate
2. Add the sensor into the SAL PIXIE or PIXIE PLUS App
3. Follow the step-by-step guide in the App to finalise the configuration of
the sensor
Option 2-Test and configure manually
1. Turn the TIME dial to full clockwise to the minimum, which is 10 seconds set
2. Turn the LUX dial to full clockwise to the ‘Sun’ icon, which is the maximum
(Note: When testing the sensor under daylight, please always turn LUX dial to
the maximum position, otherwise the sensor will not operate)
3. Supply power to the sensor, after 30 seconds’ warm-up, the sensor is
ready to operate
4. Walk slowly around the desired detection field, to confirm the load is
activated upon movement from within the desired detection field
5. Set the brightness threshold to the desired level
6. Set the hold-time to the desired time for normal operation




