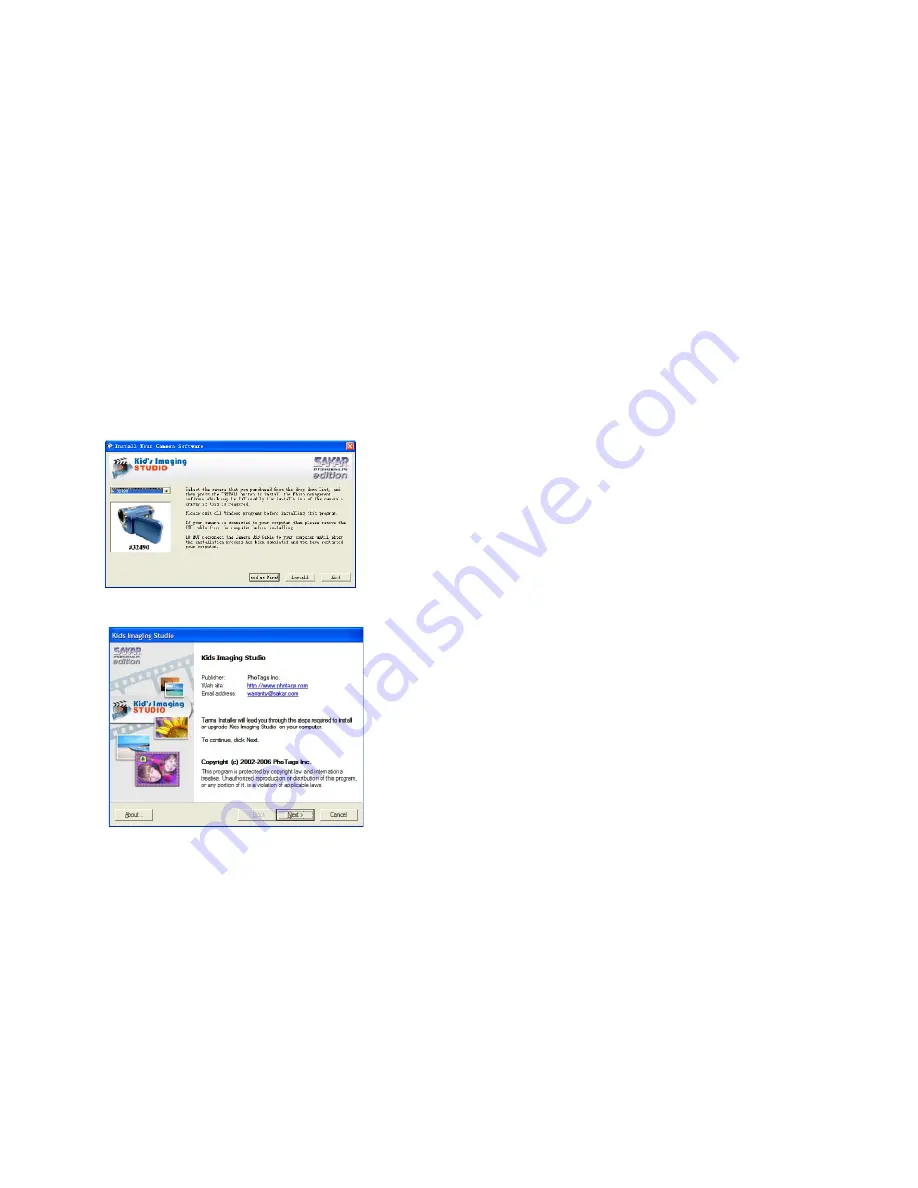
Make sure that your camera is NOT connected to the computer.
The Kids Imaging Studio installation screen will appear.
Both Kids Imaging Studio and the muvee AutoProducer will be installed.
At the completion of the installation you will be required to restart your computer in order to complete the
software installation.
1.
Select your camera model from the list and click the “Install” button to install Kids Imaging Studio.
18
Summary of Contents for 32490
Page 5: ...A Quick Look at your Digital Video Camera 5 ...
Page 9: ...Playback mode 9 ...
Page 21: ...6 Click Next to begin installation of muvee AutoProducer 21 ...
Page 28: ...Click on the Get Photos button on the Main Menu 28 ...
Page 37: ...Technical Specifications 37 ...
Page 41: ...41 ...
Page 42: ...42 ...






























