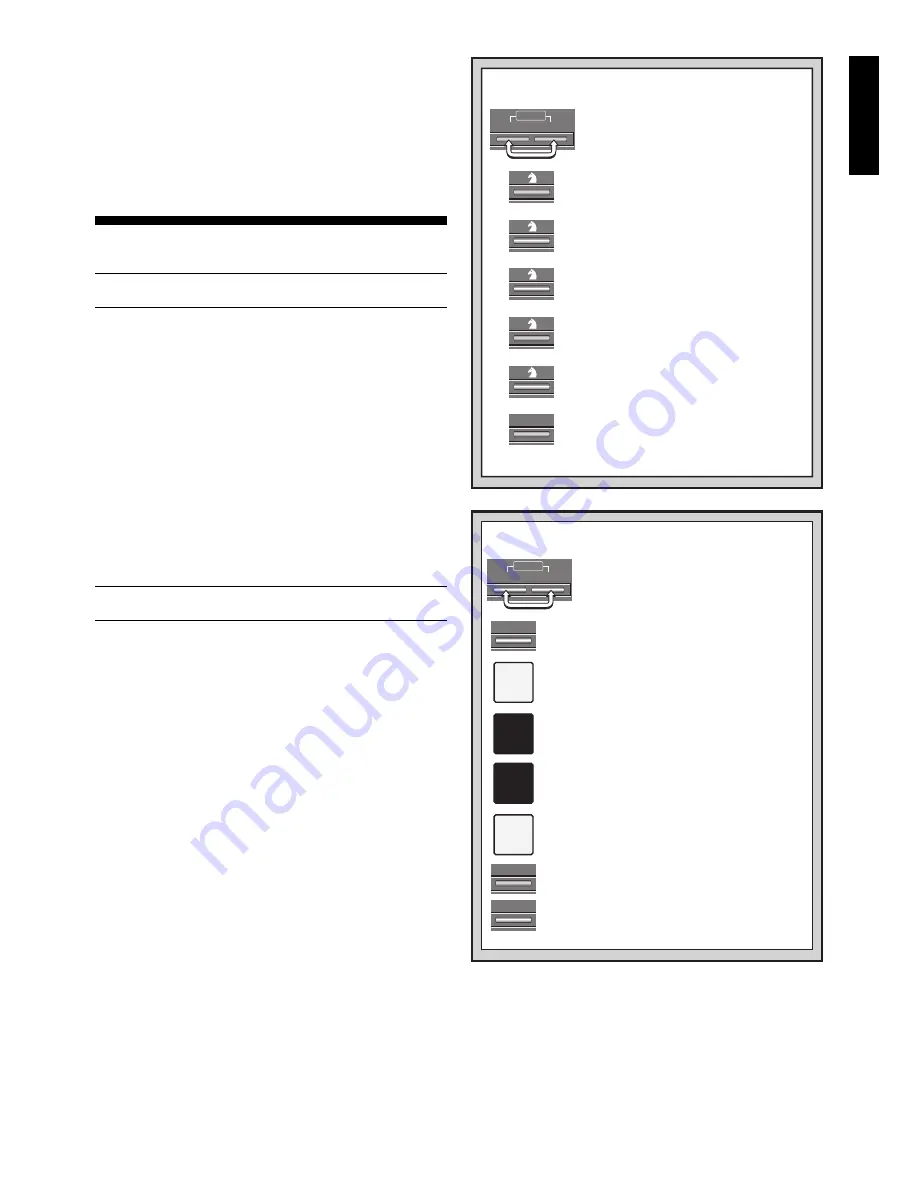
11
ENGLISH
doesn’t give you as high a rating as you’d like, just keep
working on the Study Games—and watch your rating go up
as you learn and improve!
Bonus: The Appendix at the end of this manual gives a
complete listing of all 20 Study Games. These games have
been included for reference and historical value, and to
provide details on the players, locations and dates for each
match. Remember that the listings are included as a refer-
ence—you will only be cheating yourself if you look at the
game listings before trying to solve the puzzles on your own!
8. VERIFYING/SETTING UP POSITIONS
8.1 Verifying Positions
See “IT’S EASY TO VERIFY PIECES!” for a step-by-
step example of using Verify Mode.
If you should knock over the chess pieces or if you think
your board position may be incorrect, the computer can verify
all the piece locations for you!
When it is your turn, press one of the PIECE SYMBOL
KEYS (
&
,
%
,
$
,
#
,
@
, or
!
). The computer shows you where
the first piece of that type is located on the board—the dis-
play shows the piece symbol, color indicator, and square
designation, and board lights also indicate the square. Press
the same PIECE SYMBOL KEY again to see the location of
the next piece of that same type. All the White pieces are
shown first, then the Black pieces. When there are no more
pieces of that type on the board, only the piece symbol
remains in the display.
Want to verify more pieces? Repeat the above procedure
using the other PIECE SYMBOL KEYS, verifying the entire
board if desired! Press CLEAR to return to normal play.
8.2 Changing and Setting Up Positions
See “TRY OUT POSITION MODE!” to get an idea of
how this feature works.
Position Mode is an exciting feature which lets you set up
special board positions to play from, or problems you want
the computer to solve!
Caution: All previous moves in your
current game will be erased from the computer’s memory if
you make changes to the position during a game.
Press POSITION to enter Position Mode, and the display
shows
-POS-
. You can change or set up a position whenever
it is your turn to move. After you have set up your new posi-
tion, press CLEAR to exit Position Mode.
• To remove a piece from the board, press the piece
down on its square and then remove it.
Notice that the
display indicates the piece type and color, along with a
minus sign (–) and the square location.
• To move a piece from one square to another, press
the piece down on its original square, pick it up, and then
press it down on the new square.
As you do this, the
display will show a minus sign (–) for the first square, and
a plus sign (+) for the second square.
• To add a piece to the board, first press the PIECE
SYMBOL KEY for that piece (
&
,
%
,
$
,
#
,
@
, or
!
). Make
sure the display shows the correct color symbol for the
piece you want to add. If it does not, press BLACK/
>
or
<
/WHITE to change the color. When the display shows
the correct piece type and color, place that piece on the
desired square and press down gently.
The display
shows a plus sign (+), along with the location for that
square. To add another piece of the same type, simply
press down on another square. To add a different piece,
press a different PIECE SYMBOL KEY and follow the
same steps outlined above.
• To clear the board, press ENTER while you are in
Position Mode. The display will show
_
to symbolize
an empty chessboard. Press ENTER once more to
confirm that you do want to clear the board. Then add
CLEAR
CLEAR
ENTER
NEW GAME
1. Press CLEAR and ENTER to reset
the computer, and set up the pieces
in their starting positions.
Display:
[ 0:00:00
.
IT’S EASY TO VERIFY PIECES!
2. Press the KNIGHT Key.
Display:
[
,
@
,
b1
(first White Knight).
Board lights on: B+1.
3. Press KNIGHT again.
Display:
[
,
@
,
G1
(second White Knight).
Board lights on: G+1.
4. Press KNIGHT again.
Display:
]
,
@
,
b8
(first Black Knight).
Board lights on: B+8.
5. Press KNIGHT again.
Display:
]
,
@
,
g8
(second Black Knight).
Board lights on: G+8.
7. Repeat the above for any piece you want
to verify! Press CLEAR to exit Verify
Mode.
6. Press KNIGHT again.
Display:
@
(no more Knights left on the
board).
For more details, see Section 8.1.
<
/ WHITE
CLEAR
POSITION
CLEAR
ENTER
NEW GAME
E2
E3
D8
H5
1. Press CLEAR and ENTER to reset
the computer, and set up the pieces
in their starting positions.
Display:
[
,
0:00:00
.
TRY OUT POSITION MODE!
2. Press POSITION to enter Position Mode.
Display:
-POS-
.
3. Press the White pawn down on Square E2,
and remove it from the board.
Display:
[
,
!
,
-E2
.
4. Press that same pawn down on Square E3
to add it to the board.
Display:
[
,
!
,
+E3
.
5. Press the Black Queen down on Square D8,
and remove it from the board.
Display:
]
,
%
,
-D8
.
6. Press that same Queen down on Square H5
to add it to the board.
Display:
]
,
%
,
+H5
.
7. Press
<
/WHITE to change the color to move
next.
8. Press CLEAR to exit and return to normal
game play.
For more details, see Section 8.2.
pieces as described previously. If you decide not to clear
the board, press CLEAR to cancel. This feature can be
handy when you want to set up a position with only a few
pieces, where it would be much easier to start out with an
empty board!
• Once you have changed the board position as de-
scribed above, make sure the color indicator in the
display is showing the correct color of the side to move.
Change the color, if necessary, by pressing BLACK/
>
or
<
/WHITE.















