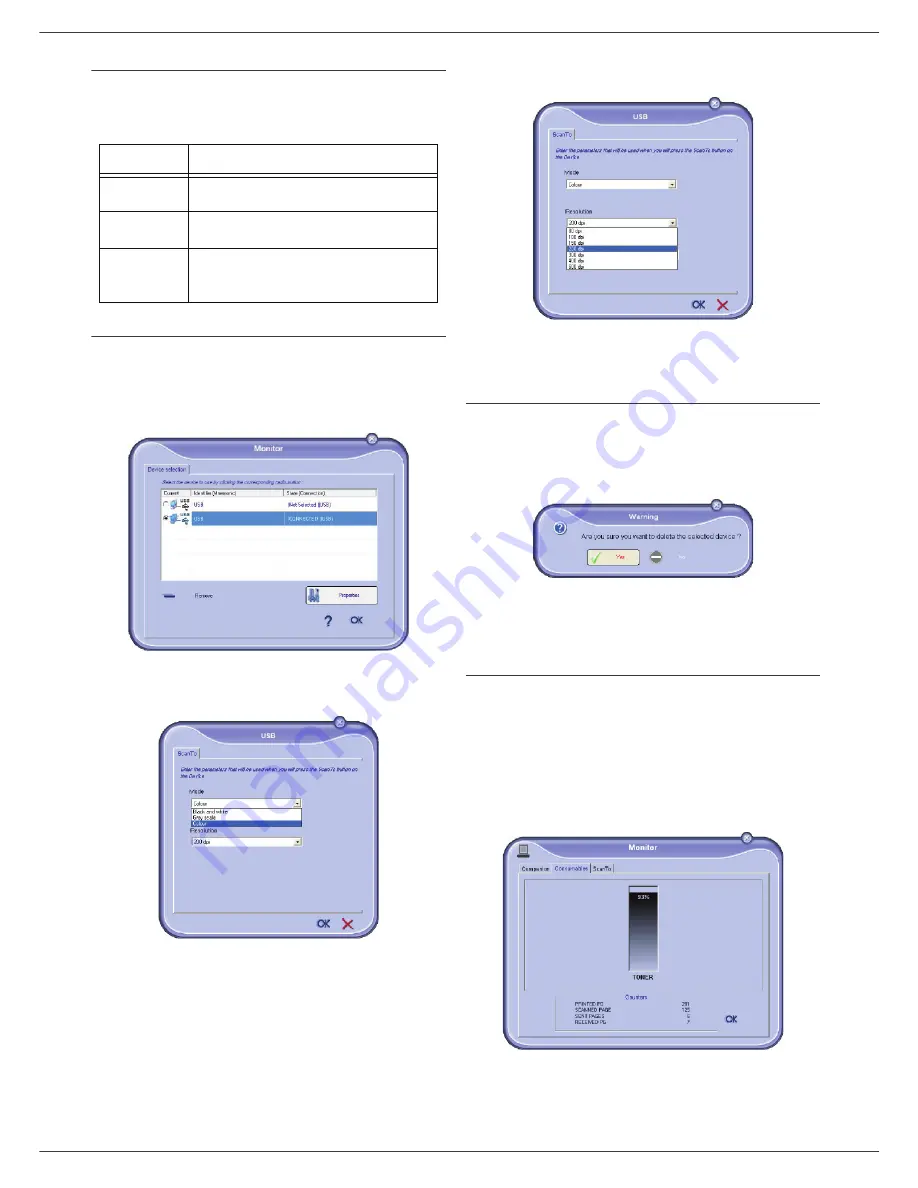
MF5462
- 58 -
12 - PC Features
Status of the connection
The status of the connection between the current device
and the PC is indicated by a colour. The following table
defines the possible states of the connection.
Device parameters
1
Select a device by clicking on its line in the list and
click on
P
ROPERTIES
to configure the scanning
parameters to be applied for this device when you
use the
S
CAN
T
O
function.
2
Select the desired scan
M
ODE
in the drop-down
menu.
3
Select the desired scan
R
ESOLUTION
in the drop-
down menu.
4
Click
OK
to confirm the new parameters.
Removing a device
1
Select the device from the list and click the minus
sign or
R
EMOVE
button.
2
To confirm the removal of the device, click
Y
ES
. To
cancel the removal, click
N
O
.
The device is no longer displayed in the list.
Display the consumable status
The following information will be available from the
C
ONSUMABLES
tab:
• current consumables status,
• number of printed pages,
• number of scanned pages,
• number of sent and received pages.
Colour
State
Yellow
Connection in progress.
Green
Connection established.
Red
The PC cannot connect to the device.
Check the USB connection.






























