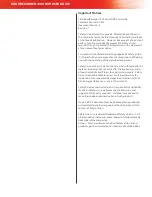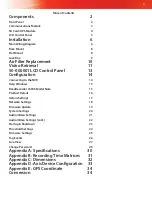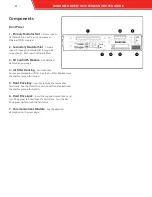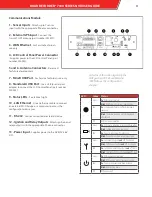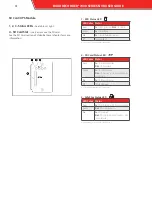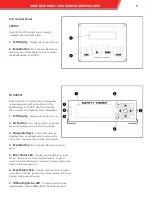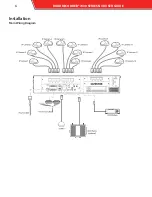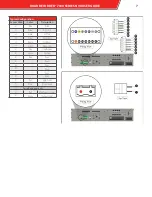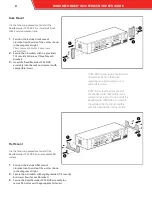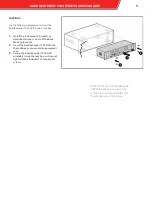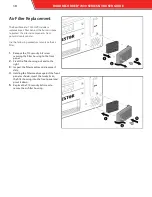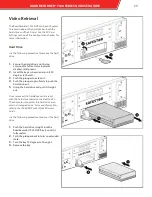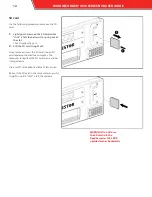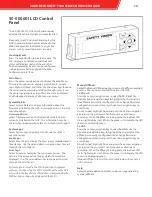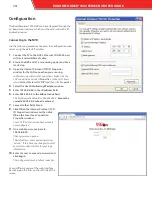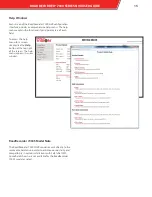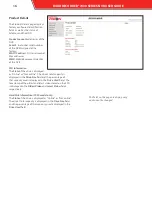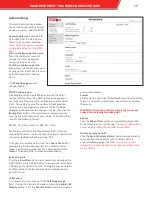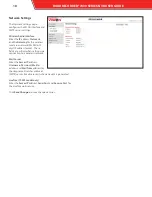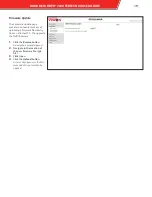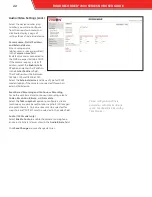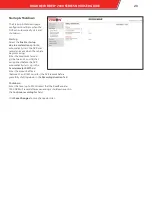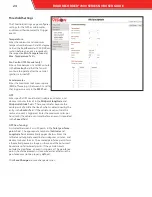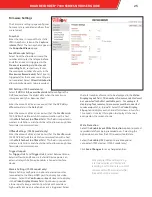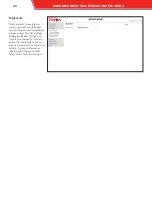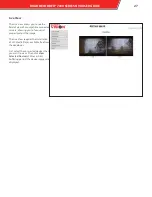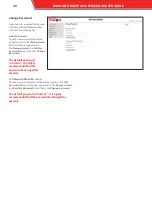50-000001 LCD Control
Panel
The 50-0000001 LCD Control Panel provides
advanced functionality from a remote location.
Nominally, the LCD Control Panel displays the
NVR’s name, date, and time (as entered in the
Web Configuration) in addition to any active
alarms, such as recording events or errors.
Creating Events
Press the Event Button to create an event. The
LCD displays a confirmation and the Event
status LED displays red until the event has
finished recording. Events can be configured
in the Firmware Settings page of the Web
Configuration interface.
Main Menu
Press the center navigation key to display the Main Menu.
There are four options available: System Details, System
Logs, Manual Offload, and Help. Use the arrow keys to move
the cursor and to scroll up and down through items. Press
the center navigation key to confirm or enter a command,
and the
Esc
key to back out of a menu, or cancel.
System Details
Select System Details to display information about the
firmware installed on the NVR. Firmware Version is the only
available option.
Firmware Version
Select Firmware version to display the firmware version
currently installed on the NVR. This information may be
useful when speaking with Safety Vision Technical Support.
System Logs
Select System Logs to display a list of current and past
events or errors.
Event Logs
Select Event Logs to display the most recent recorded event
timestamps. Use the up and down navigation keys to scroll
through the list of events.
Error Logs
Select Error Logs to display the most recent errors. The
nature of the error and the time at which it occured are
displayed. Use the up and down navigation keys to scroll
through the list of errors.
System Logs are stored in the LCD Control Panel’s internal
memory. Disconnecting the LCD Control Panel from the NVR
will result in the loss of data. (This data is still recorded by the
NVR, but can no longer be displayed on the LCD.)
Manual Offload
Select the Manual Offload option to manually offload recorded
events, either on to an inserted SD card or the HDD.
To SD-Card
Press the center navigation key to select
To SD-Card
. Use
the directional navigation keys to highlight the characters of
the offload password (as configured in the Change Password
configuration screen) and press the center navigation key to
enter them.
Once finished, highlight Done and press the center navigation
key to enter the password. Confirm event or continuous
recording. When the offload is taking place, the bottom LED
status light displays red. When the process it complete, the LED
reverts to displaying green.
To HDD
Press the center navigation key to select
To HDD
. Use the
directional navigation keys to highlight the characters of the
offload password (as configured in the Change Password
configuration screen) and press the center navigation key to
enter them.
Once finished, highlight Done and press the center navigation
key to enter the password. Confirm event or continuous
recording. When the offload is taking place, the bottom LED
status light displays red. When the process it complete, the LED
reverts to displaying green.
(Manual Offload to the HDD is only available when the vehicle is
not in motion.)
Help
Select the Help option to display a help message regarding
manual offloads.
ROADRECORDER
®
7000 SERIES NVRUSER GUIDE
13
Summary of Contents for RoadRecorder 7000
Page 1: ...ROADRECORDER 7000 SERIES DVR USER GUIDE Includes 7000 and 7000S Models...
Page 8: ...Installation Main Wiring Diagram 6 ROADRECORDER 7000 SERIES NVR USER GUIDE...
Page 31: ...ROADRECORDER 7000 SERIES NVRUSER GUIDE 29...
Page 34: ...Appendix C Dimensions 17 06 3 40 6 5 32 ROADRECORDER 7000 SERIES NVR USER GUIDE...
Page 37: ...ROADRECORDER 7000 SERIES NVRUSER GUIDE 35...