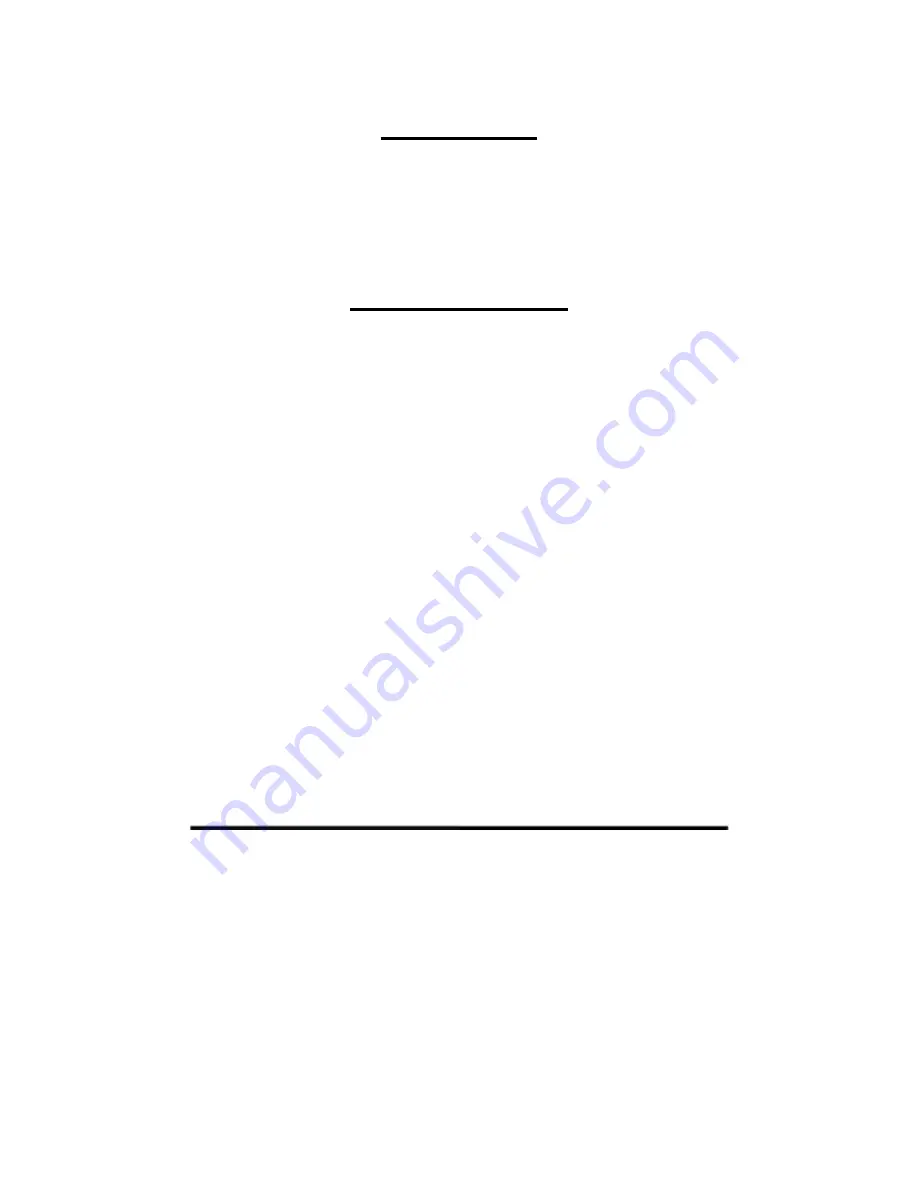
Introduction
This user guide will walk you through how to use and operate the Desktop Viewer
Software for your UCIT 2 Camera System.
Note: This is a Windows Application.
Table of Contents
A. Downloading the Desktop Software…………………………………1
B.
Removing and Inserting the Micro SD Card into Camera System…..1-2
C. Inserting into Computer…………………………..………………….. 2
D. Launching the Viewer Software and Viewer Layout….……………… 3
E. Playback……………………………………………………………… 4-5
F.
Backup…………………………………………………..……………. 6
G. Configuration………………………………………………..…………7-9
H. Format…………………………………………………………………. 9
I. Calendar and Snapshot………………………………………………… 10






























