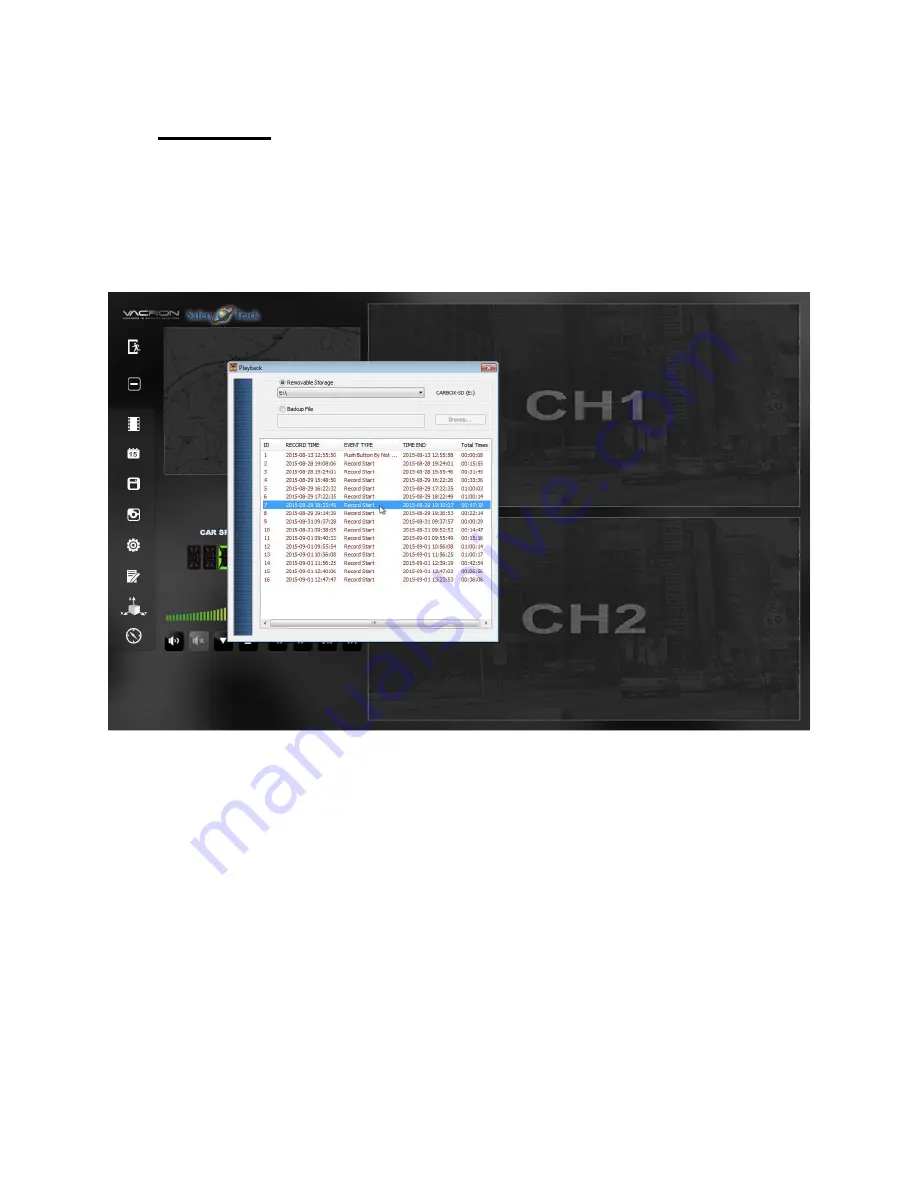
E. Playback
Play back is of course used to playback the video recorded on to the SD Card.
Once you select Playback, Icon number 3 in section D, you will enter
the playback window.
Step 1: Select “Removable Storage” and choose the proper drive your SD
Card is in. Once the drive is selected video data will populate in red
as shown.
Step 2: Double click to start playback.
You can also choose to playback video that you have backed up to your computer
as well. This is done by selecting “Backup File”, clicking Browse and locating the
file folder that the videos were placed when backing up.
Recordings are labeled with an ID #, Time and Date Start (Record Time), Event
Type, Time and Date End (Time End) and Total Times (Duration of Recording)
4




























