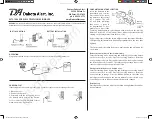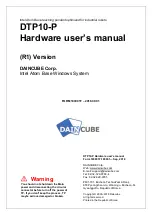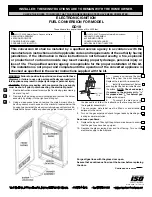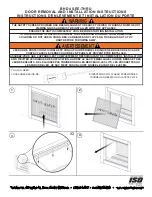8
Installing the Phantom
If necessary you can change the orientation of the Phantom
so it conforms to the connector on your mic base or podium,
as shown in Figure 3.
1. Use the included Allen wrench and loosen the set screws
as shown in Figure 3.
2. Turn the body of the Phantom one half turn counter-clock-
wise –
no more!
3. Tighten the set screws on both sides of the Phantom case
and be sure they seat into the connector - just like they did
originally. Continue installing as shown in Step 3 on page 6.
Changing the Orientation of the Phantom
GP
TM