Reviews:
No comments
Related manuals for PHANTOM MIC RIDER PMR-GP1

PB10
Brand: Valore Pages: 4
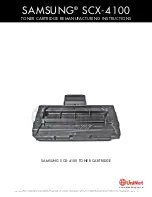
scx-4100 series
Brand: Samsung Pages: 8

KX405
Brand: AA Products Pages: 8

Oakville Series
Brand: Napoleon Pages: 72
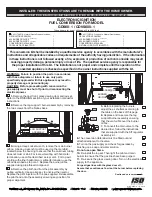
GDS60-1
Brand: Napoleon Pages: 4

Allure Vertical Series
Brand: Napoleon Pages: 120

StudSensor HD25
Brand: Zircon Pages: 2

SDU-5000
Brand: AOR Pages: 29

ZW32
Brand: EVA Logik Pages: 2

PACMAN AIR HOCKEY 4P
Brand: NAMCO Pages: 18

81874253
Brand: Naterial Pages: 135

T3 SuperMini
Brand: T3 Ping Pong Pages: 2

200-WS-03D
Brand: Novalynx Pages: 11

2 Stage 460
Brand: Chef's Choice Pages: 2

C1SF0001
Brand: SUOMY Pages: 84

AXRC-CH1
Brand: Axxess Pages: 8

113B26
Brand: PCB Piezotronics Pages: 10

ET System
Brand: Hunter Pages: 36



























