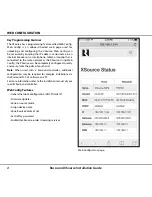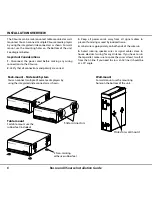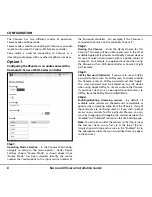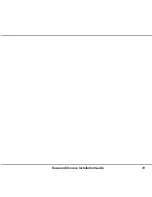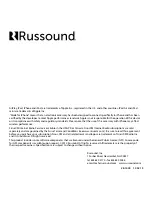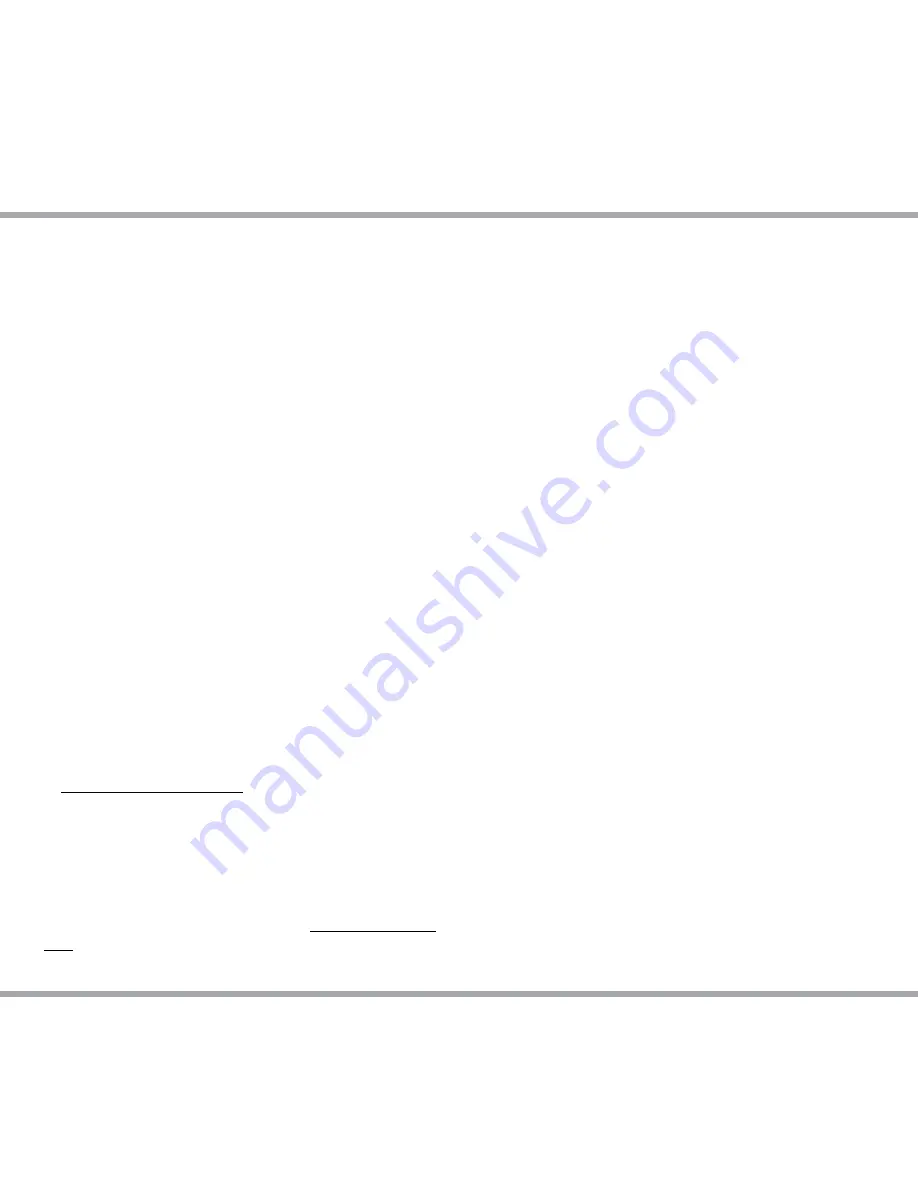
12
Russound XSource Installation Guide
CONFIGURATION
Configuring Streaming Service Accounts
(Optional)
Spotify® – Spotify account credentials are entered in the
Spotify app on your phone, tablet, or PC. No additional
information needs to be entered on the XSource. Note that
the XSource Device Name that you set in Web Config will be
the same name that appears in the Spotify Connect menu
as an available selection, for example “Kitchen”, “Bedroom”,
“Patio”, etc. This same name is also the name used when
connecting to the XSource via Apple AirPlay.
Pandora® – Pandora account credentials are entered by
using the MyRussound App or a connected Russound XTS
in-wall touchscreen. Select the XSource as the active audio
source and then choose “Pandora” from its menu. If no
account information has been entered, a login screen will
be displayed.
SiriusXM® – SiriusXM account credentials are entered by
using the MyRussound App or a connected Russound XTS
in-wall touchscreen. Select the XSource as the active audio
source and then choose “SiriusXM” from its menu. If no
account information has been entered, a login screen will
be displayed.
vTuner® – No account information is needed to access
vTuner internet radio. If you wish to associate an XSource
with a vTuner account so that you can share vTuner
favorites across multiple devices, you can select “Get Access
Code” from the XSource vTuner menu and enter that code
at http://russound.vtuner.com to associate an XSource with
your vTuner account.
TuneIn® – No account information is needed to access
TuneIn internet radio. If you wish to associate an XSource
with a TuneIn account so that you can share TuneIn
favorites across multiple devices, you can select “Account
Association” from the XSource TuneIn menu and enter that
code in your account settings page at http://www.tunein.
com to associate an XSource with your TuneIn account.
Multiple Streaming Products
Note that account settings are individual settings for each
XSource or other Russound XStream Series streaming
product. If you have multiple XStream Series devices, each
must be configured with the appropriate account login
information. This is done so that each device can have its
own independent user in a home so that users will not have
to share accounts or favorites with anyone else in the home.
The ideal installation is for each user in a home to have their
own personal XStream Series streaming device so that each
user always has access to their favorite music selections.
DHCP Reset
A DHCP Reset can be performed using the factory reset
button on the rear panel of the XSource.
If your XSource cannot communicate on the network, you
can reset its DHCP connection by pressing and holding the
Reset button on the rear of the XSource for 3 seconds and
then releasing it. This will restore the XSource to a DHCP
connection from a static IP connection.
Factory Reset
For a full factory reset, erasing all configuration settings, and
re-locking the XSource:
Press and hold the Reset button on the rear of the
XSource for 10 seconds. The Red Status LED will light and
the XSource will reboot on its own.
Note: Performing a factory reset will restore the unit to its
factory default settings and put XSource in Zone mode.
The unit will require valid Russound Certified Installer
credentials in order to be unlocked and configured again.
The factory reset will also delete all personal information
including service account settings and passwords.