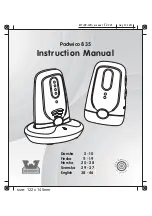·
App(Android | iOS)
Search 'RunCam App' on Google Play/Apple Store, or download on our website:
runcam.com/download/runcamSplit2S
Default SSID:
RCSplit_ ****** (* for letters or numbers)
Default WiFi password:
1234567890
Note:
Recording automatically after turing on by default, with the V1.0 firmware, under
the video status, short press WIFI/MODE SWITCH button to pause/start the
recording. With the V1.1 and later firmware, under the video status, short press
WIFI/MODE SWITCH button to stop the recording and turn on the WIFI; Under the
standby mode, the function of the WIFI/MODE SWITCH button doesn't change.
·
Check Complete User Manual
Please visit
:
runcam.com/download/runcamSplit2S
www.runcam.com
·
parameter
Field of View(FOV)
Lens Thread Size
Video Resolution
Video File Format
Image Resolution
TV Mode
Interface
Max Micro SD Card Supported
WiFi Module
Dimensions
Power Input
Working Current
Net Weight
FPV FOV 4:3@140°, 16:9@170°/HD Recording 170°
M12*0.5
1080@60fps/1080@50fps /1080@30fps/720@60fps
MOV
2 Megapixels
NTSC (720*480)/PAL (720*576) Switchable
Micro USB / UART
64G(need Class 6 or above,
recommend Class 10/UHS-I/UHS-II/UHS-III)
Support (Removable)
PCB 38*38mm/Lens Module 19*19mm
DC 5V(USB)/DC 5-15V
(Non-direct power supply
from battery,Powered directly with battery will
generate surges and burn the camera.)
650mA @5V / 270mA @12V
19g
User Manual
·
Instruction diagram
Side B
WiFi module connector
Power/Shutter Button
Micro-USB
Sensor connector
WiFi/Mode Switch Button
Side A
LED 1:
Blue ——WiFi status light
LED 2:
Green ——Photo mode status light
LED 3:
Blue —— Video mode status light
LED 4:
Orange —— OSD Setup status light
LED 5:
Red —— Power status light, it's always on after being powered
TX
RX
GND
VCC+ (DC 5-15V)
GND
Video
LED 1
LED 2
LED 3
LED 4
LED 5
Microphone
Buzzer
·
5.8G Transmitter connection diagram
Preparation
·
Firmware
:
BetaFlight Firmware (≥3.2.0),CleanFlight Firmware(≥2.1.0) ,
KISS Firmware (≥1.3-RC30) or INAV Firmware (≥1.7.3).
·
Any available UART interface on the Flight Controller
1. Connect the RunCam Split with the UART interface of the Flight Controller
2. Make the Flight Controller recognize the Split
For example, we connect the Split to the UART 3 interface on the Flight Controller:
connect the Flight Controller to the computer, then open the configurator software of
the Flight Controller. (Open up the configurator that matches the firmware you are
running, Betaflight Configurator for Betaflight, Cleanflight Configurator for Cleanflight).
In the Peripherals column of the line UART3 (on the Ports tab), select RunCam Device
and click Save And Reboot.
3. Instructions of the functions of the camera and assigning transmitter
channels to them
In the Flight Controller Configurator, navigate to the Modes tab. There are new
CAMERA WI-FI, CAMERA POWER and CAMERA CHANGE modes
.
·
CAMERA WI-FI: turn on/off the WIFI of the camera. When in the OSD of the camera, this
is used to confirm your selection.
·
CAMERA POWER: start/stop the video. When in the OSD of the camera, this is used to
move to the next menu item.
·
CAMERA CHANGE MODE: switch among the three modes, video, photo and OSD
setting mode. When in the OSD of the camera, this will exit the menu.
Assign any available channel to the function you need, for example:
·
Assign the AUX1 to the CAMERA WI-FI, range 1900-2100
·
Assign the AUX2 to the CAMERA POWER, range 1900-2100
·
Assign the AUX3 to the CAMERA CHANGE MODE, range 1900-2100
4. Assign the channel to the switch of the controller
Please choose your Model on the controller, then access to the Inputs interface and
assign the channel to the switch of the controller. Take opentx 2.2.0 for example, assign
the channels AUX5, AUX6 and AUX7 to sa, sb and sd respectively.
5. Test
Power the Flight Controller and the RunCam Split
·
Set the SA to the bottom, the camera starts/stops the video
·
Set the SB to the bottom, the camera turns on/off the WIFI
·
Set the SD to the bottom, the camera switches among the three modes: video, photo
and OSD setting mode
·
Flight Controller Set
·
Basic Camera Operation
Powering On/Off
WiFi On/Off
Mode Switching
Video Mode
Photo Mode
OSD Setup Mode
Forced Shutdown
Reset
Long press the Power/Shutter button
Short press the WiFi/Mode Switch button
After powering on, long press the WiFi/Mode Switch button to cycle
through the three modes: Video/Photos/OSD settings.
Camera Status Light:
Blue (LED 3)
• Press the Power/Shutter button to start/stop recording.
Camera Status Light:
Green (LED 2)
• Press the Power/Shutter button to capture photos.
Camera Status Light:
Orange (LED 4)
• Press the Power/Shutter button to move to a setting.
• Press the WiFi/Mode Switch button to select.
• Long press the WiFi/Mode Switch button to exit the menu.
Simultaneously press the Power/Shutter button and
WiFi/Mode Switch button.
In standby mode, press the WiFi/Mode Switch button three times in rapid
succession (within 2 seconds). When resetting is complete, the status
light (orange) blicks twice, and the camera automatically shuts down.
·
WiFi module connection diagram
Warning:
USB port only supports DC 5V
USB
DC 5V
(WiFi module)
·
MicroSD Card
Capacity up to 64GB; Please use high speed cards(Class10/UHS-I/UHS-II).
·
Lens module connection diagram
5-15V
GND
Video
Power in
GND
Transmitter
PDB
GND
GND
TX
TX
RX
RX
FC
UART Interface
2
1
2S
Warning:
Please install the Metal Cover to make sure the Sensor Connector fixed steadily.