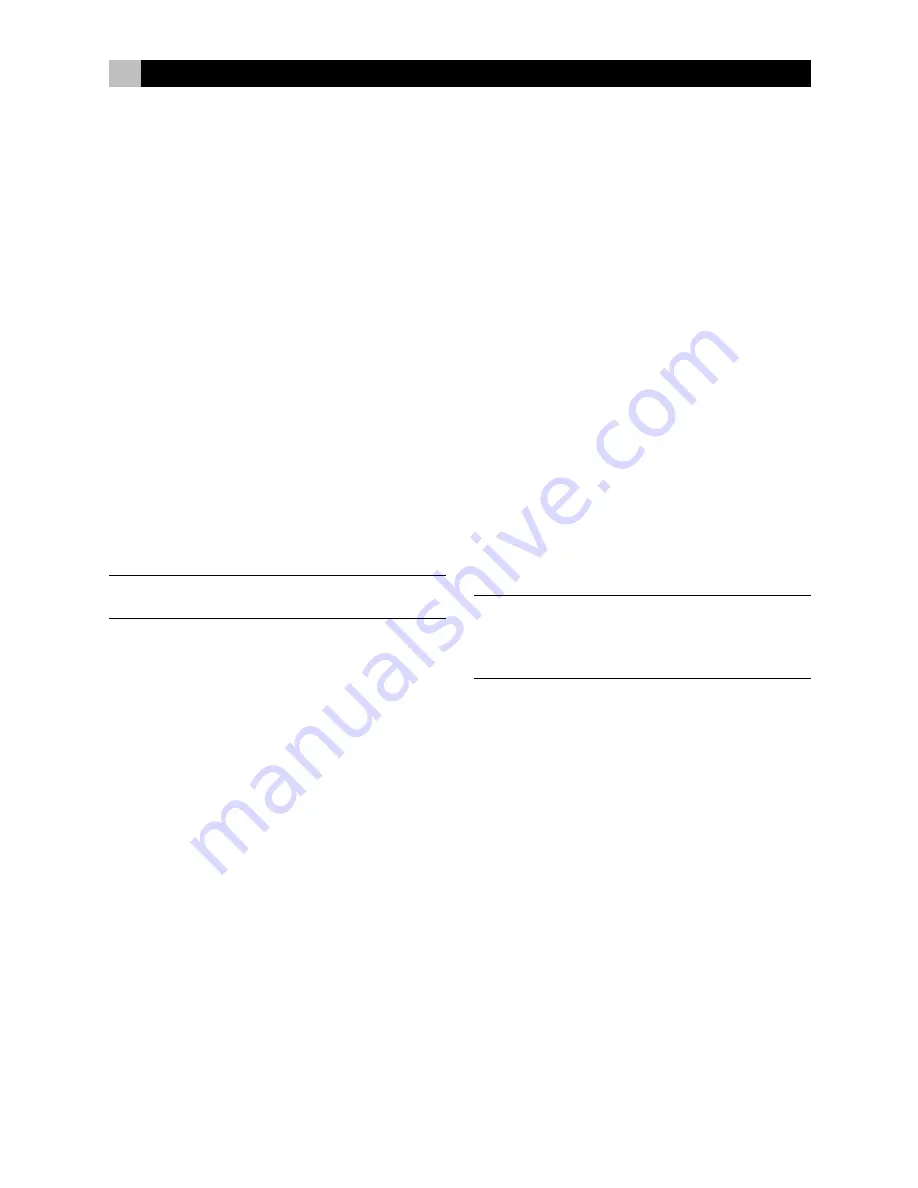
12
RR-1090
5. Enter the new label for the macro by pressing
MENU COMMAND keys corresponding to the
letters in the display (using the M3 or M4 but-
tons to move to the next page of letters). Labels
can be up to 5 characters long. After entering
the label, press the MENU button to store it.
6. Memorize the first step in the macro. Press a
DEVICE button to change to the desired device
and individual COMMAND keys to memorize
commands from the selected device (press the
PAGE button to see additional pages of avail-
able commands).
7. To memorize additional commands, press the
selected MACRO button to confirm the previous
memorized command and then memorize the
next command. Repeat until the entire sequence
has been stored.
8. When the entire macro sequence has been en-
tered, press the MENU button to store the macro
sequence.
NOTE
:
A macro sequence can contain up to 10 com-
mands, not including any DEVICE button presses.
Custom Device Page
Generally, all commands stored under a DEVICE
button operate a single component. However, it is
possible to build one special command set, called
a CUSTOM PAGE, which includes individual com-
mands copied from other devices. For example, you
could build a CUSTOM PAGE command set con-
taining copies of the most used commands from all
devices, providing a simple-to-use subset of favor-
ite commands. This CUSTOM PAGE command set
can be accessed by pressing the DEVICE button where
it is stored. To build a custom device page:
1. Press the MENU button to reach the main menu.
2. Select PREFERENCE from the LCD display.
3. Select CUSTOM PAGE from the LCD display.
4. Press the DEVICE button where you wish to store
the CUSTOM PAGE command set.
5. Enter the new label for the device by pressing
MENU COMMAND keys corresponding to the
letters in the display (using the M3 or M4 but-
tons to move to the next page of letters). Labels
can be up to 7 characters long. After entering
the label, press the MENU button to store it.
6. Press a DEVICE button to select the device where
the first command you wish to copy to the CUS-
TOM PAGE is located.
7. Press the COMMAND key for the first command
you wish to add to the CUSTOM PAGE.
8. Select the location in the CUSTOM PAGE where
you wish to store the command by pressing any
MENU COMMAND key. The label for that com-
mand appears in the selected location.
9. Repeat steps 6 - 8 for each additional command
you wish to copy to the CUSTOM PAGE.
If you wish to auto-arrange the commands, press the
M4 button. Press the MENU button to return to the
main menu.
NOTE
:
To copy additional commands at any time,
repeat steps 1–3 and steps 6–10. Because you are
copying to an existing CUSTOM PAGE, steps 4
and 5 are not necessary and will be skipped.
Deleting Stored Commands
You can erase previously stored commands:
1. Press the DEVICE button containing the command
you wish to delete.
2. Press the MENU button to reach the main menu.
3. Select EDIT from the LCD display.
4. Select DELETE KEY from the LCD display.
5. Press the COMMAND key you wish to erase.
You can delete commands from BASIC COM-
MAND buttons or MENU COMMAND keys
(using the PAGE button to scroll through the avail-
able pages of commands).
6. Select YES or NO to confirm the deletion.
7. Repeat steps 5 and 6 to delete additional com-
mands. If desired, press the M4 button to auto-
arrange the new commands in the display. Press
the MENU button to return to the main menu.
Summary of Contents for RR-1090
Page 3: ...3 12 13 15 14 ...













































