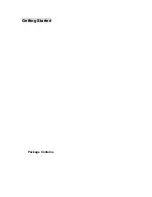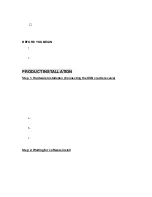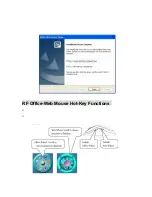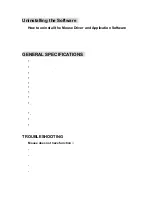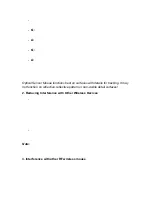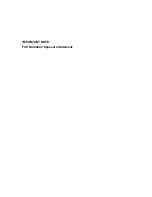y
Restart the computer again. If the LED inside the receiver does not light
up when moving the mouse, please re-connect the mouse to the receiver.
y
Q:
The mouse cursor can only move left & right during operation (it could
be caused by low battery or the optical sensor’s data error).
y
A:
Please take out one of batteries and put it back for a power reset and
then redo the connect procedure.
y
Q:
The mouse does not work after waking up from power off mode by
pressing the connect button once.
y
A:
This might be caused by imprecisely depressing the connect button to
wake up the mouse. Users can gain back normal operation by pressing
connect button on the mouse first, and then pressing the one on the
receiver. As soon as the LED inside the receiver starts flashing, the
mouse is ready to operate.
Optical Sensor Mouse functions best on surfaces with details for tracking. It may
not function on reflective, reflective pattern or non-visible detail surfaces!
2. Reducing Interference with Other Wireless Devices
y
Reducing Interference with Other Wireless Devices: All 27MHz
radio-based devices are subject to interference from other 27MHz
radio-based devices, such as cordless telephones, cordless baby monitors,
and cordless toys. It may help to move the receiver unit and the base unit
of other wireless devices (such as cordless telephone cradle) as far apart
as possible. You may need to try several times for a location that is best in
your operating environment.
y
Move the receiver and the mouse closer to each other so that the
receiver is relatively shorter in distance to the mouse than to other
27MHz transmitters. You may need to re-establish the “connection”.
Note:
Avoid using this device on a metal surface because a large surface of iron,
aluminum, copper, or other metal may act like a shielding to the RF antenna of
the mouse and the receiver.
3. Interference with other RF wireless mouse
If the interference comes from other same model of RF wireless mice, please
“Setting up connection between mouse and receiver” of the installation guide
to switch to a new RF channel. A new identification code is also generated