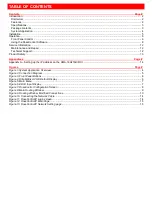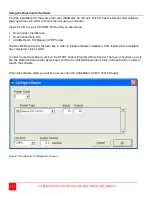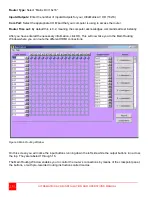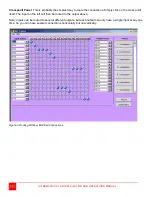11
ULTRAMATRIX AV HD INSTALLATION AND OPERATIONS MANUAL
The Button Panel
: These are the numbered buttons across the top and left sides. Click an output button on
the top, and then click an input button on the left.
Options for using the Button Panel:
Output Options
: To select multiple outputs next to each other, click on one output, then hold the shift key
down and click the last output. When the input is clicked, it is routed to all selected outputs. To select
multiple outputs individually, hold the control key down and click on any number of outputs. When the input
is clicked, it is routed to all selected outputs.
Input Options
: To route an input to all the outputs at once, hold the control key down and click on an input.
To leave the outputs selected after the route is made, hold the shift key down and click on an input.
Macros
: This section of the window is used to save and play back macros. Macros store a set sequence of
routes.
To record a macro:
1. Click on the Record button (last button shown). A blinking “recording” message below this button will be
displayed to indicate that all routes are being recorded.
2. Select the desired crosspoints. There is no limit on the number of routes you may record.
3. If you click a macro button while in the record mode, the macro will be executed, and these routes will be
added to the recording. This makes it possible to combine the routes of two or more macros into one bigger
macro.
4. When finished, click the “Save Macro” button. You will be instructed to then click on one of the macro
buttons. Doing this will save the recorded routes to that button. To cancel saving the macro, click the
“Cancel Save” button.
5. To play back a macro, simply click on one of the 50 macro buttons. Use the scroll bar to bring any of these
into view.
6. The macros are automatically saved in the current configuration file. They are also saved when you select
the File/Save Configuration... menu. To save macros in a separate file for a special purpose, select the
File/Save Macros...menu.