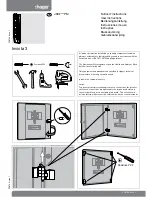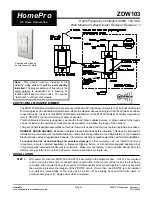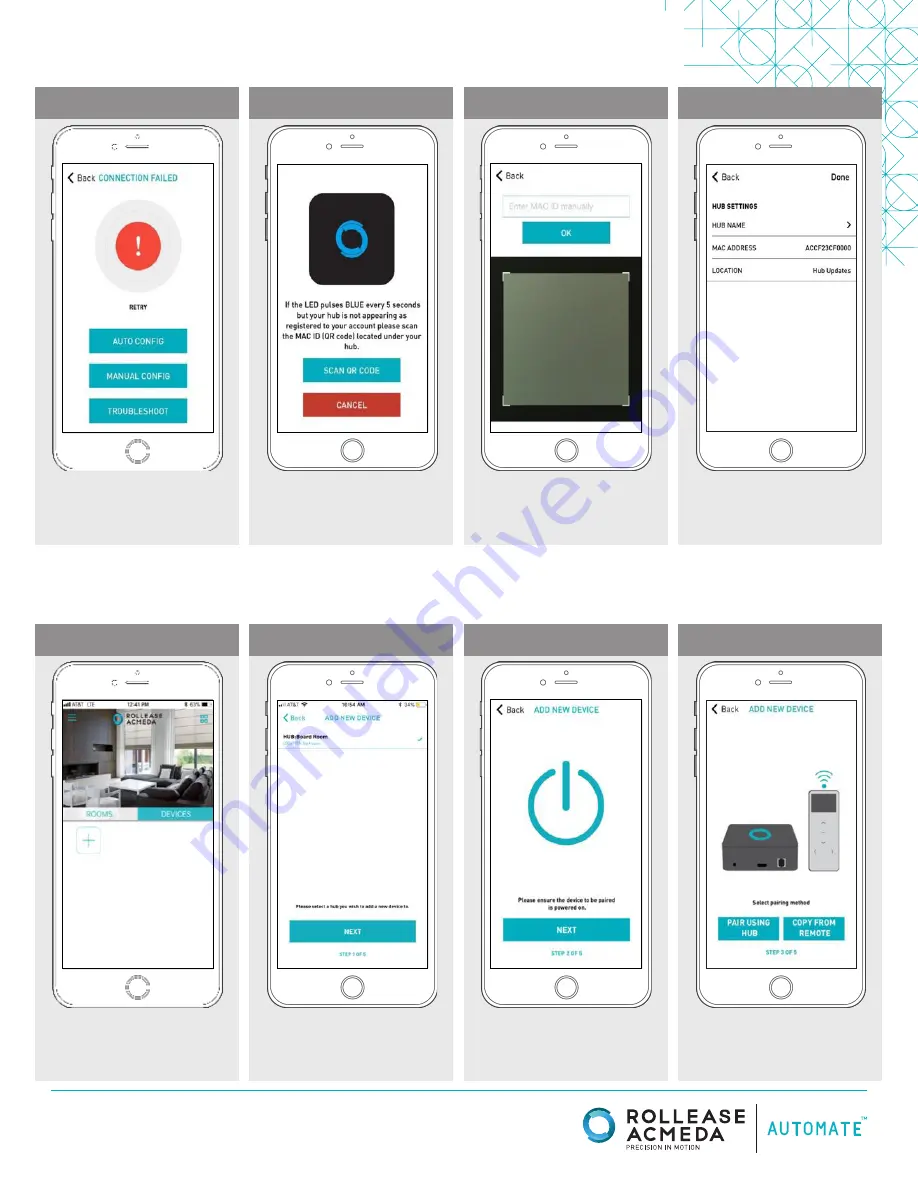
rolleaseacmeda.com
© 2017 Rollease Acmeda Group
STEP 19
STEP 20
STEP 21
STEP 22
In the event that after the manual config
process completes you are directed to the
Connection Failed screen again. Confirm
your Bridge
On the settings screen you will be
prompted to name your Wi-Fi Bridge.
Name your Bridge and press OK to
complete the Wi-Fi connection process.
This will allow you to manually connect the
Wi-Fi Bridge to your App. Press “Scan QR
Code” You must allow The Automate Pulse
app rights to use your smartphone/ tablet
camera when prompted.
On the bottom of your Wi-Fi Bridge there
will either be a Number/ Letter code
or a small QR code. Use the camera to
scan the QR code or manually type in the
Number/Letter code and press OK.
MANUAL CONFIGURATION
STEP 23
STEP 24
STEP 25
STEP 26
On the home screen select “Device” then
select the “Plus” icon to add a new shade
device.
Choose your pairing method: “PAIR
USING HUB” or “COPY FROM REMOTE”.
Select from the list the hub to which you
wish to pair a shade and select “Next”.
Make sure the shade device is
plugged in or ready to be paired
and select “Next”.
HOW TO LINK EACH SHADE TO THE APP: