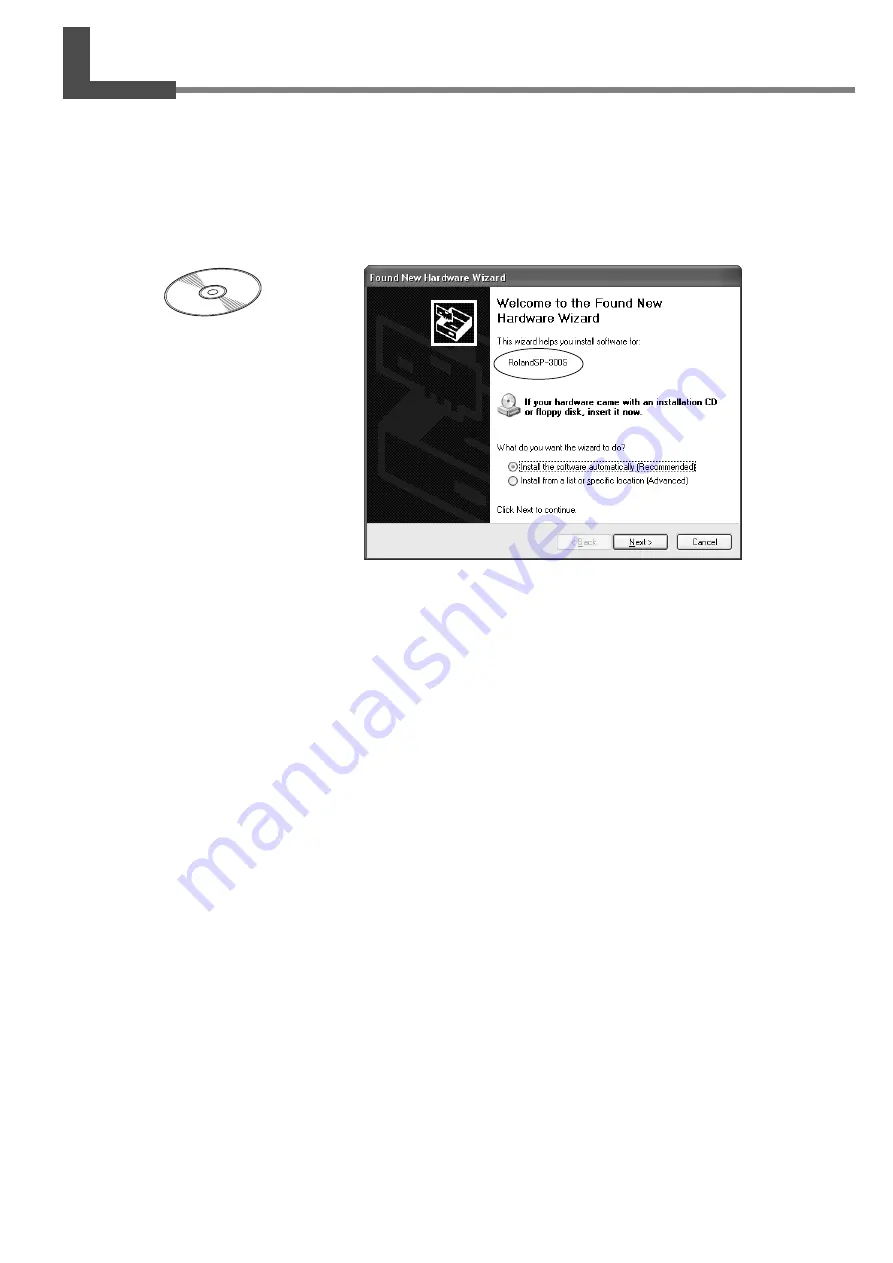
9
SP-300S User's Manual
SP-300 Sublimation CD-ROM
4. Installing the Windows Driver
Perform installation using the "SP-300 Sublimation CD-ROM". To install, follow the procedure in the “SP-300 Win-
dows Driver Guide”.
When installing, give attention to the following points.
• Use the "SP-300 Sublimation CD-ROM".
• Wherever "SP-300" appears in the manual, read "SP-300S". For all model names, that you are asked to
select, choose "SP-300S".
Summary of Contents for VersaCAMM SP-300S
Page 2: ......
Page 17: ...SP 300S R1 040618...
Page 18: ......
Page 21: ...3 SP 300S 2 SP 300S OFF SP 300 SOL INK SP 300S...
Page 22: ...4 SP 300S 2 SBL CY SBL MG SBL YE SBL BK SHT 680 T...
Page 24: ...6 SP 300S 3 5 ENTER 6 ENTER 7 ENTER 1 POWER 2 3 Step 5 0 C 0 C...
Page 25: ...7 SP 300S 3 Step 7 SP 300 1 ENTER 2 ENTER 3 4 5 4 1 2 3 4...
Page 26: ...8 SP 300S 3 Step 8 Step 10 SP 300 1 3 Step 8 Step 10 SP 300...
Page 30: ...12 SP 300S 6 100...












































