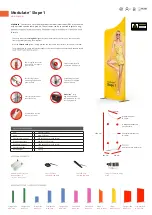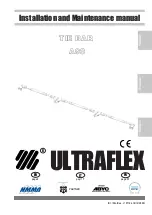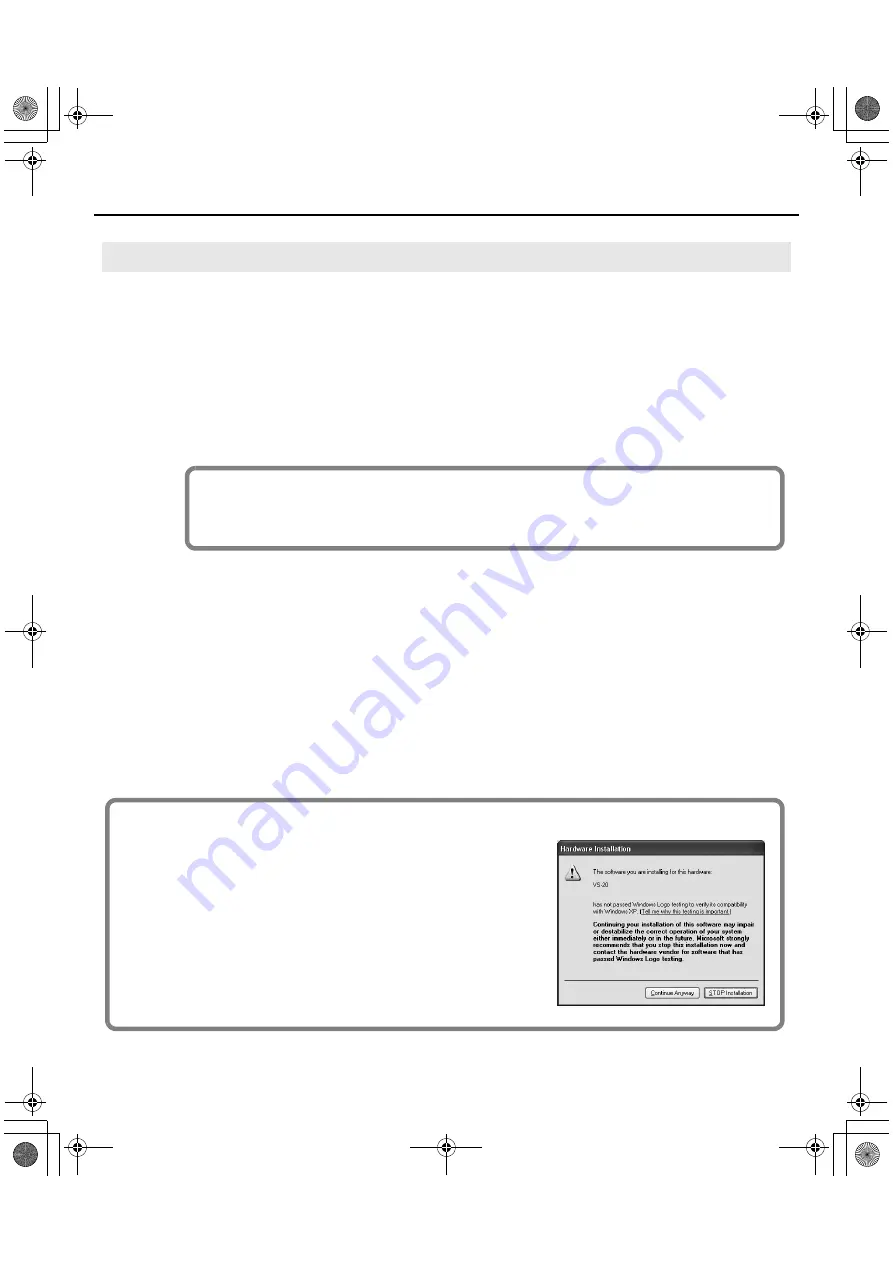
14
Installation and Registration
1.
Disconnect all USB cables (except those for a USB keyboard and/or USB mouse, if used), then start
up Windows.
2.
Close all currently running software (applications).
Also close all windows that are open. If you are using software such as antivirus programs, be sure to close these
programs as well.
3.
Insert the included “V-STUDIO 20 DVD-ROM” into your computer’s DVD-ROM drive.
4.
Select “Start-Run” and enter “d:\Drivers\XP\setup.exe” to start the driver installer.
(where d:\ is your disc drive).
* If a “Install Program As Other User” dialog box appears, click
[Cancel]
to quit the installation and then perform the
installation as an administrative account.
5.
The message “VS-20 Driver will be installed on your computer.” appears. Click [Next].
* If any other message appears, follow the directions of the message.
6.
Click [Next] to begin installation.
* If the “Software Installation” dialog box appears, click
[Continue Anyway]
to proceed with the installation.
Windows XP Users
If you are using a Netbook or do not have a DVD-ROM drive, please visit
http://www.cakewalk.com/register
to register your product and download the software installers included on the V-STUDIO 20 DVD-ROM.
If the “Driver Signing Options” setting was not set to “Ignore,” a “Hardware Installation” dialog box appears.
A dialog box with a “!” symbol appears.
1.
Click
[Continue Anyway]
and continue the installation.
A dialog box with a “x” symbol appears.
1.
Click
[OK]
.
2.
When the “Found New Hardware Wizard” appears, click
[Finish]
.
3.
Return to step 1 (p. 14) and re-install the driver from the
beginning of the procedure.
VS-20_e.book 14 ページ 2010年1月18日 月曜日 午前9時8分