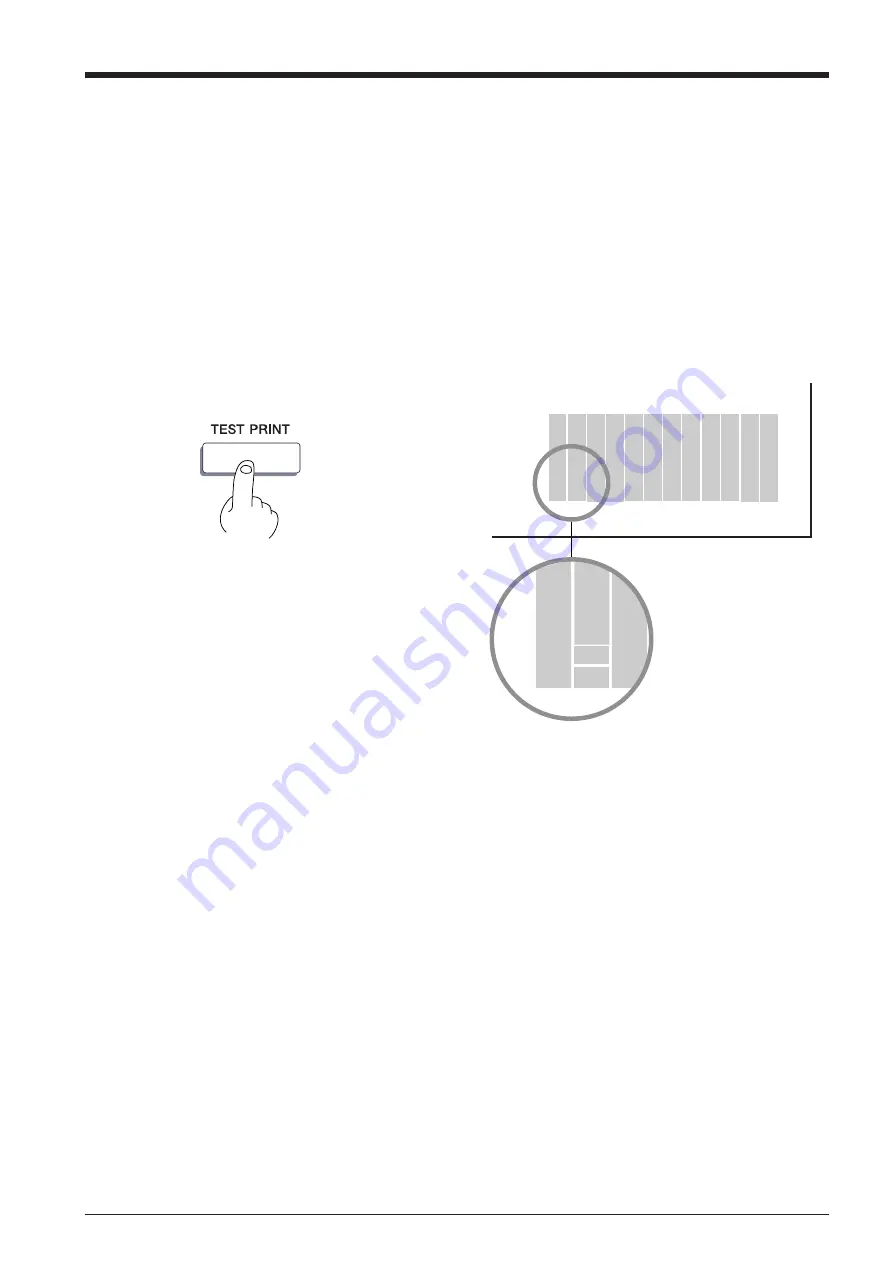
29
Load a material, then close the front cover.
1
Hold down the [TEST PRINT] key for 1 second or longer to execute [TEST PRINT].
2
If there are any missing dots or other evidence
of a drop in printing quality, clean the head
(see "Maintenance -- Cleaning the Printing
Heads").
2 Test Printing
Printing quality is greatly affected by the state of the printing heads.
Before starting to print, you can carry out a printing test to check the state of the printing heads.
If the printing heads are in a poor state and problems such as dot drop-out occur, printing quality drops.
If the test results show a problem, carry out head cleaning to restore the head to its normal state.
Setup for Printing
Summary of Contents for SOLJET SC-500
Page 14: ...12 MEMO...
Page 56: ...54 Maintenance MEMO...
Page 78: ...76 User s Reference MEMO...
Page 99: ...R1 011011...






























