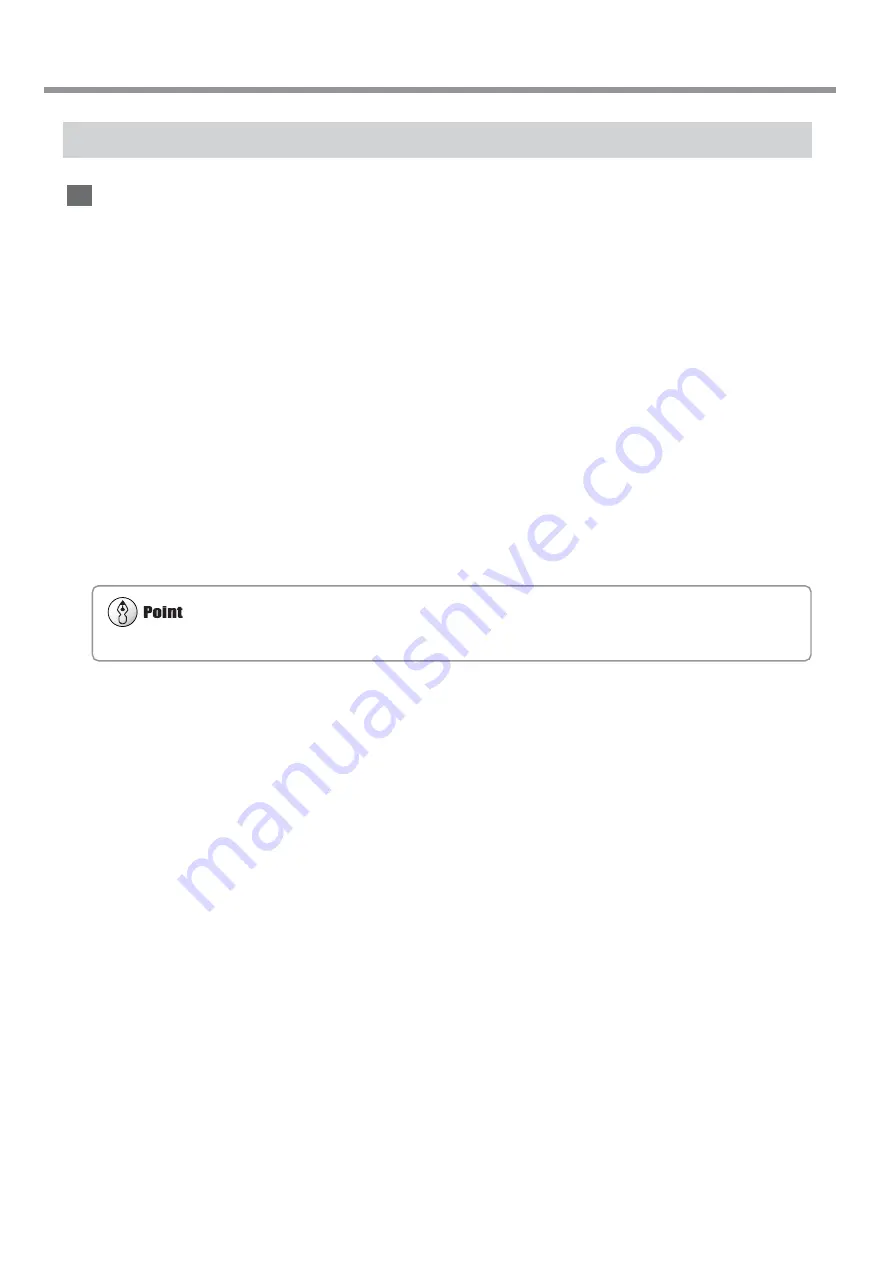
116
Chapter 7: What to Do If...
Jammed media may damage or soil the print heads. Be sure to perform head cleaning first before sending the printing data.
7-1 What to Do If...
The Media Becomes Jammed
If [MOTOR ERROR : TURN OFF POWER] Appears and Operation Stops
Follow the steps below to clear the error.
1
Press the [POWER] key to switch off the sub power.
2
Remove the jammed media. Cut off any creased or torn portions.
3
Press the [POWER] key to turn on the sub power.
4
Correct whatever caused the media to jam.
(For example, if thick media has been loaded, then adjust the height of the print heads.)
5
Load the media and carry out setup.
6
Press the [CLEANING] key to perform head cleaning and a printing test (see "5-1 Cleaning the Print
heads").
7
Send the printing or cutting data and perform printing or cutting.
Summary of Contents for SC-545EX Print&Cut
Page 16: ...14...
Page 38: ...36...
Page 66: ...64...
Page 98: ...96...
Page 112: ...110...
Page 124: ...122...
Page 125: ...123 Chapter 8 Specifications...
Page 134: ...132...
Page 135: ...R2 041129...






























