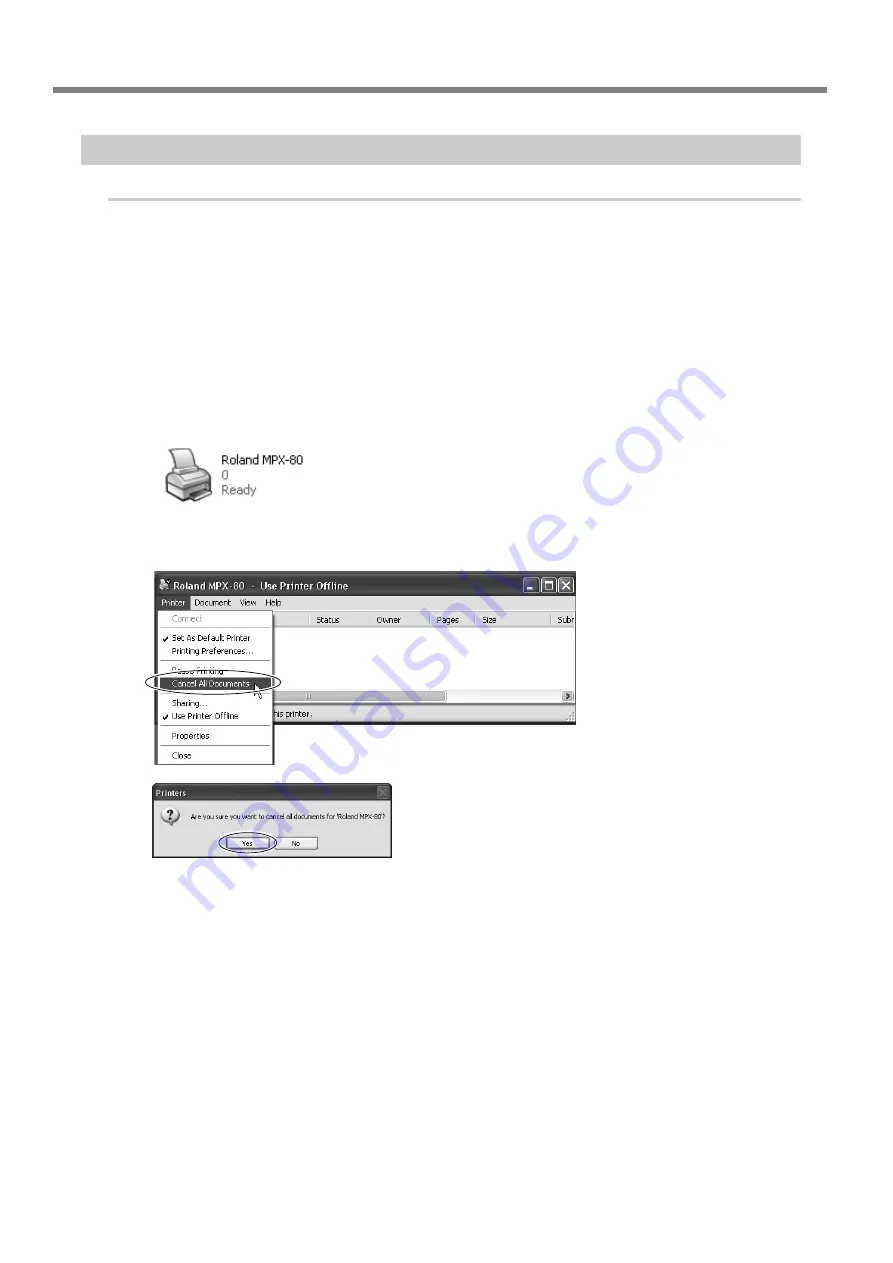
3-8 Starting Printing
Chapter 3 Performing Printing
42
Stopping Printing Operations
Procedure
➊
Switch off the power.
☞
P. 24, "Switching Off the Power"
➋
Windows Vista
Click [Start], then click [Control Panel].
Click [Hardware and Sound], then click [Printers].
Windows XP
Click [Start], then click [Control Panel].
Click [Printers and Other Hardware], then click [Printers and Faxes].
Windows 2000
Click [Start].
Click [Settings], then click [Printers].
➌
Double-click the [Roland MPX-80] icon.
➍
At the [Printers] menu, click [Cancel All Documents] (or [Purge Print Documents]).
➎
If the message shown in the figure appears, click
“Yes.”
Summary of Contents for Metaza MPX-80
Page 12: ...10 ...
Page 13: ...11 Chapter 1 Getting Started ...
Page 18: ...16 ...
Page 19: ...17 Chapter 2 Getting Ready to Print ...
Page 25: ...23 Chapter 3 Performing Printing ...
Page 45: ...43 Chapter 4 More Advanced Operations ...
Page 69: ...67 Chapter 5 Maintenance and Adjustment ...
Page 82: ...80 ...
Page 83: ...81 Chapter 6 Appendix ...
Page 91: ...89 ...
Page 92: ...90 ...
Page 93: ...91 ...
Page 94: ...92 ...
Page 95: ...93 ...
Page 96: ...94 ...
Page 97: ...95 ...
Page 98: ...96 ...
Page 99: ......
Page 100: ...R1 070820 ...






























