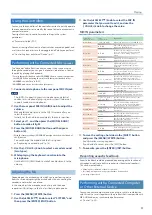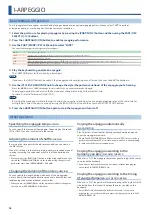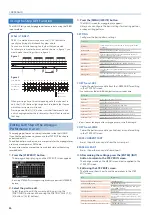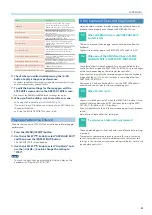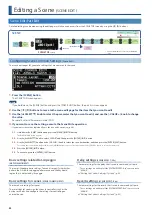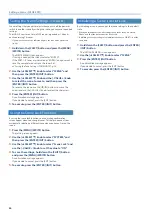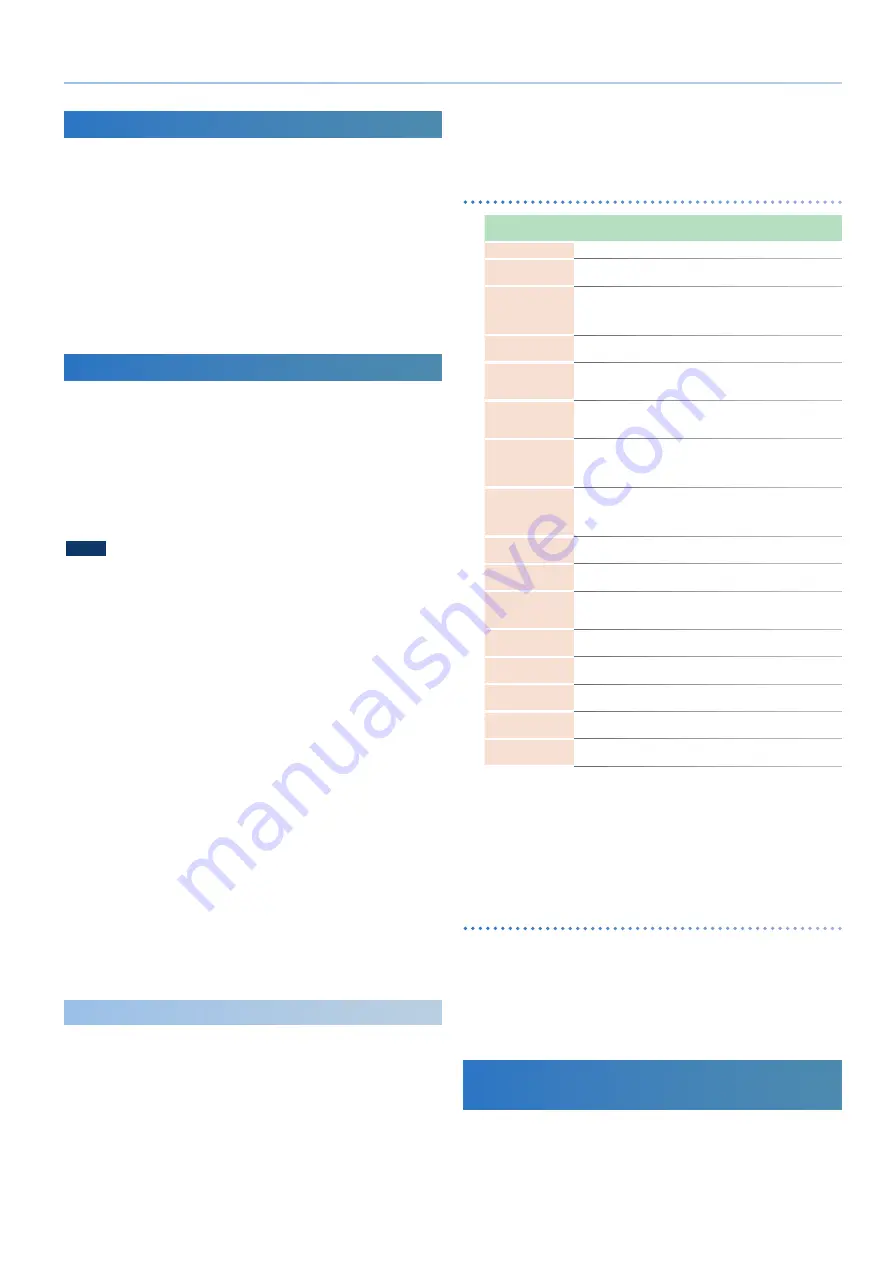
17
Playing
Using the Controllers
You can use the controllers of the controller section to quickly operate
the sound parameters or to modify the sound to create excitement in
your performance.
To assign functions to controller, make settings in the system
parameters.
Ø
“Parameter Guide” (PDF)
You can also assign functions to a footswitch or expression pedal, and
use it to switch scenes or turn the arpeggio on/off while you perform.
Ø
“Controlling from an External Device” (p. 41)
Performing with a Connected Mic
(Vocoder)
The “Vocoder” adds effects to a human voice. If you run your voice
through the vocoder, you can give it a toneless, robotic tone. Control
the pitch by playing the keyboard.
* For all other model banks besides VOCODER, the mic sound is output from
the JUNO-X. When not using the mic for all other model banks besides
VOCODER, set “Mic Thru” to “OFF.”
* VOCODER models can be selected only for part 1.
1 .
Connect a microphone to the rear panel MIC IN jack .
NOTE
The JUNO-X supports dynamic microphones and electret
condenser microphone (plug-in power system). It does not
support condenser microphones.
2 .
Use the rear panel MIC IN [GAIN] knob to adjust the
volume .
Make detailed adjustments to the MIC IN volume after you
select the sound.
Initially, set the knob to approximately the center position.
3 .
Select part 1, and then press the [MODEL BANK]
button to make it light .
4 .
Press the [MODEL BANK] button and then press
button [6] .
* With the factory settings, “VOCODER” is assigned to the model bank of
the [6] button.
You can change the model bank that is assigned.
Ø
“Registering to a model bank” (p. 14)
5 .
Use the [- VALUE +] knob to select a vocoder sound
(two types) .
6 .
While playing the keyboard, vocalize into the
microphone .
Use the MIC IN [GAIN] knob to make fine adjustments to the
volume.
Adjusting the Mic
Depending on the environment in which you’re performing, noise
from the surroundings might be picked up by the mic, causing the
vocoder to not work as you intend.
In this case, adjust the microphone sensitivity and the noise
suppressor (NS) settings, so that it is less likely to pickup noise.
1 .
Press the [MENU] (WRITE) button .
2 .
Use the [
Ç
SELECT
É
] knob to select “SYSTEM,” and
then press the [ENTER] (INIT) button .
3 .
Use the [
Ç
SELECT
É
] knob to select the MIC IN
parameter that you want to edit, and use the
[- VALUE +] knob to change the value .
MIC IN parameters
Parameter
[
É
SELECT
Ç
] knob
Value
[- VALUE +] knob
Explanation
Mic In Gain
-24.0–+24.0 [dB]
Adjusts the input level of the MIC IN jack.
Mic Power
OFF, ON
If this is “ON,” plug-in power (5 V) is
supplied to the MIC IN jack.
NS Switch
OFF, ON
Switches the noise suppressor on/off.
The noise suppressor is a function that
suppresses noise during periods of
silence.
NS Threshold
-96–0 [dB]
Adjusts the volume at which noise
suppression starts to be applied.
NS Release
0–127
Adjusts the time from when noise
suppression starts until the volume
reaches 0.
CompSwitch
OFF, ON
Specifies whether the mic compressor (a
compressor applied to the mic input) is
used (ON) or not used (OFF).
CompAttack
0.1, 1, 2, ...100 [ms]
Specifies the time from when the input
to the mic compressor exceeds the
CompThreshold level until the volume is
compressed.
CompRelease
10, 20, ...1000 [ms]
Specifies the time from when the input
to the mic compressor falls below the
CompThreshold level until compression is
no longer applied.
CompThreshold
-60–0 [dB]
Specifies the level at which the mic
compressor starts applying compression.
CompRatio
1:1, 2:1, 3:1, 4:1, 8:1,
16:1, 32:1, INF:1
Specifies the compression ratio for the
mic compressor.
CompKnee
0–30 [dB]
Smooths the transition until the mic
compressor starts to be applied. Higher
values produce a smoother transition.
CompOutGain
-24.0, -23.5, ...0, ...
+24.0 [dB]
Specifies the output volume of the mic
compressor.
Dly Send Lev
0–127
Specifies the amount of delay that is
applied to the mic input.
Rev Send Lev
0–127
Specifies the amount of reverb that is
applied to the mic input.
Cho Send Lev
0–127
Specifies the amount of chorus that is
applied to the mic input.
Mic Thru
OFF, ON
If you want the mic to be cut when the
vocoder is off, turn this “OFF.”
4 .
To save the settings, hold down the [SHIFT] button
and press the [MENU] (WRITE) button .
A confirmation message appears.
If you decide to cancel, press the [EXIT] button.
5 .
To execute, press the [ENTER] (INIT) button .
Preventing acoustic feedback
Acoustic feedback could be produced depending on the location of
microphones relative to built-in speakers (or the external speakers).
This can be remedied by:
¹
Changing the orientation of the microphone(s).
¹
Relocating microphone(s) at a greater distance from speakers.
¹
Lowering volume levels.
Performing with a Connected Computer
or Other External Device
You can connect a computer and use a plug-in synth in combination
with this unit, or use it together with a product that is compatible with
AIRA-LINK and enjoy synchronized performances.
Ø