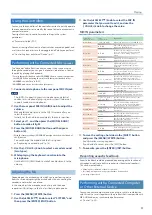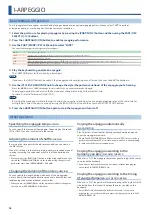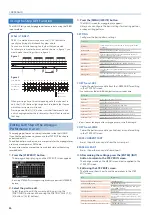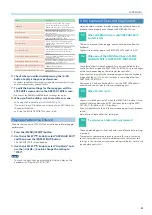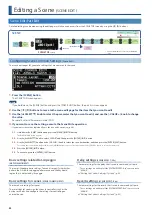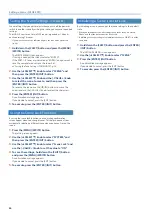14
Selecting a Sound
Selecting a Tone
(Tone Select Mode)
The JUNO-X is equipped with multiple sound engines called “models,”
and each model has a diverse variety of sounds (tones). You can use
the category function with the tones, to narrow down to specific types
of instruments or sounds across all of the sound engines.
In tone select mode, you can select tones and view the selected state
of the parts and partials.
MODEL BANK TOP screen
Model/category
Model name/category name
Tone
number
Tone
name
1 .
Press the [MODEL BANK] button .
The MODEL BANK TOP screen appears, and the instrument
switches to tone select mode.
2 .
Use the [
Ç
SELECT
É
] knob to move the cursor to the
model/category name .
3 .
Use the [- VALUE +] knob to select the model/
category .
4 .
Use the [
Ç
SELECT
É
] knob to move the cursor to the
tone number .
5 .
Use the [- VALUE +] knob to select a tone .
Select the desired tone from the selected model and category.
Selecting a Tone from a List
1 .
Press the [MODEL BANK] button .
2 .
Press the [ENTER] (INIT) button .
The tone list appears.
3 .
Use the [- VALUE +] knob to select a tone .
4 .
Press the [ENTER] (INIT) button to confirm the tone .
Registering to a Model Bank and Selecting a
Tone
By using the model bank function, you can instantly recall your
favorite models or categories.
With the factory settings, a specific model or category is registered to
each of the [1]–[16] buttons.
You can assign the desired model or category to each button.
Registering to a model bank
1 .
Hold down the [MODEL BANK] button and press the
button ([1]–[16]) of the model bank that you want to
assign .
2 .
Use the [
Ç
SELECT
É
] knob to move the cursor to
“Attr .”
3 .
Use the [- VALUE +] knob to select the model/
category/user .
4 .
Use the [
Ç
SELECT
É
] knob to select the model
number you want to change .
5 .
Use the [- VALUE +] knob to select a model name
(device name) or category name .
* You can register up to eight models or categories in one model bank.
* You can’t mix and assign both a model and a category in a single model
bank.
6 .
If you want to save the setting, execute the System
Write operation .
6-1 .
Hold down the [SHIFT] button and press the [MENU] (WRITE)
button.
The WRITE MENU screen appears.
6-2 .
Use the [
Ç
SELECT
É
] knob to select “SYSTEM,” and then press
the [ENTER] (INIT) button.
6-3 .
To execute, press the [ENTER] (INIT) button.
Recalling a tone from a registered model bank
1 .
Press the [MODEL BANK] button .
The MODEL BANK TOP screen appears, and the [1]–[16] buttons
switch to tone select mode.
2 .
Press the [1]–[16] buttons to select a model bank .
3 .
Press the [ENTER] (INIT) button .
The tone list appears.
4 .
Use the [- VALUE +] knob to select a tone .
5 .
Press the [ENTER] (INIT) button .