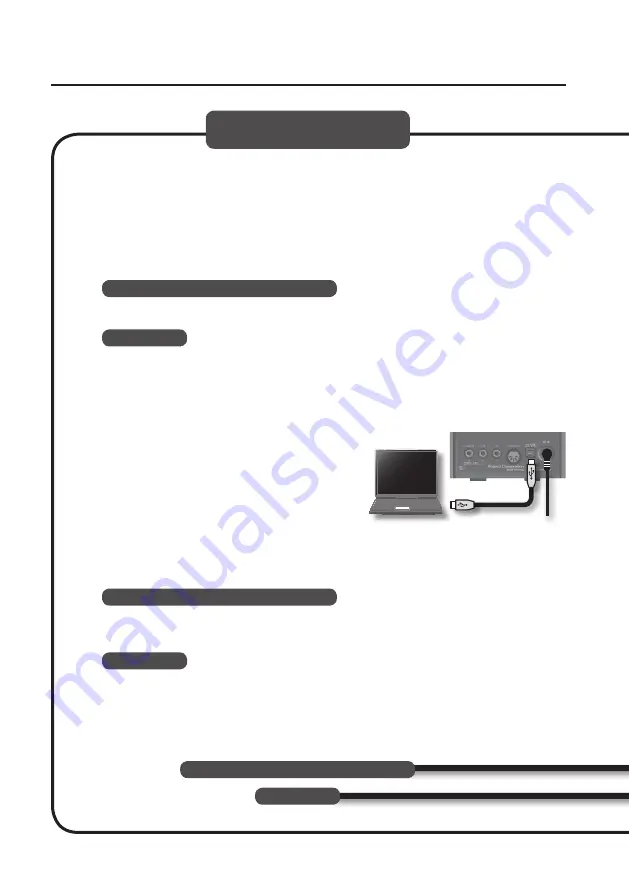
Driver Installation
18
6.
When a confirmation screen regarding user account control appears, click [Yes] or
[Continue] .
7.
When “The A-Series Keyboard Driver will be installed on your computer” appears,
click [Next] .
8.
Click [Next] again .
Windows 8/Windows 7/Windows Vista
If a dialog box regarding Windows security appears, click [Install].
Windows XP
If the “Software Install” dialog box appears, click [Continue] to proceed with the installation.
If you cannot proceed, click [OK] to cancel the installation. Change the settings as described
in “Driver Signing Options Setting (Windows XP)” (p. 52) and try installing again.
9.
When the screen indicates “Ready to install
the driver,” use the USB cable to connect the
A-88 to your computer, and then turn on the
[POWER] switch .
* Turn down the volume on any peripheral devices
before connecting the USB cable.
* This unit is equipped with a protection circuit.
A brief interval (a few seconds) after turning the unit on is required before it will operate
normally.
It may take several minutes for the driver to be installed.
Windows 8/Windows 7/Windows Vista
If other messages appear, follow the instructions on the screen. The driver will be installed
automatically.
Windows XP
“Found new hardware” will appear in the lower-right corner of the screen.
A-88 rear panel
Windows
Windows XP
Windows 8/Windows 7/Windows Vista
Summary of Contents for A-88
Page 1: ...Owner s Manual ...
Page 59: ...59 MEMO ...
Page 60: ...60 MEMO ...
Page 61: ...61 MEMO ...
Page 62: ...62 For EU Countries For China ...
Page 64: ... 5 1 0 0 0 2 9 9 0 9 0 2 ...






























