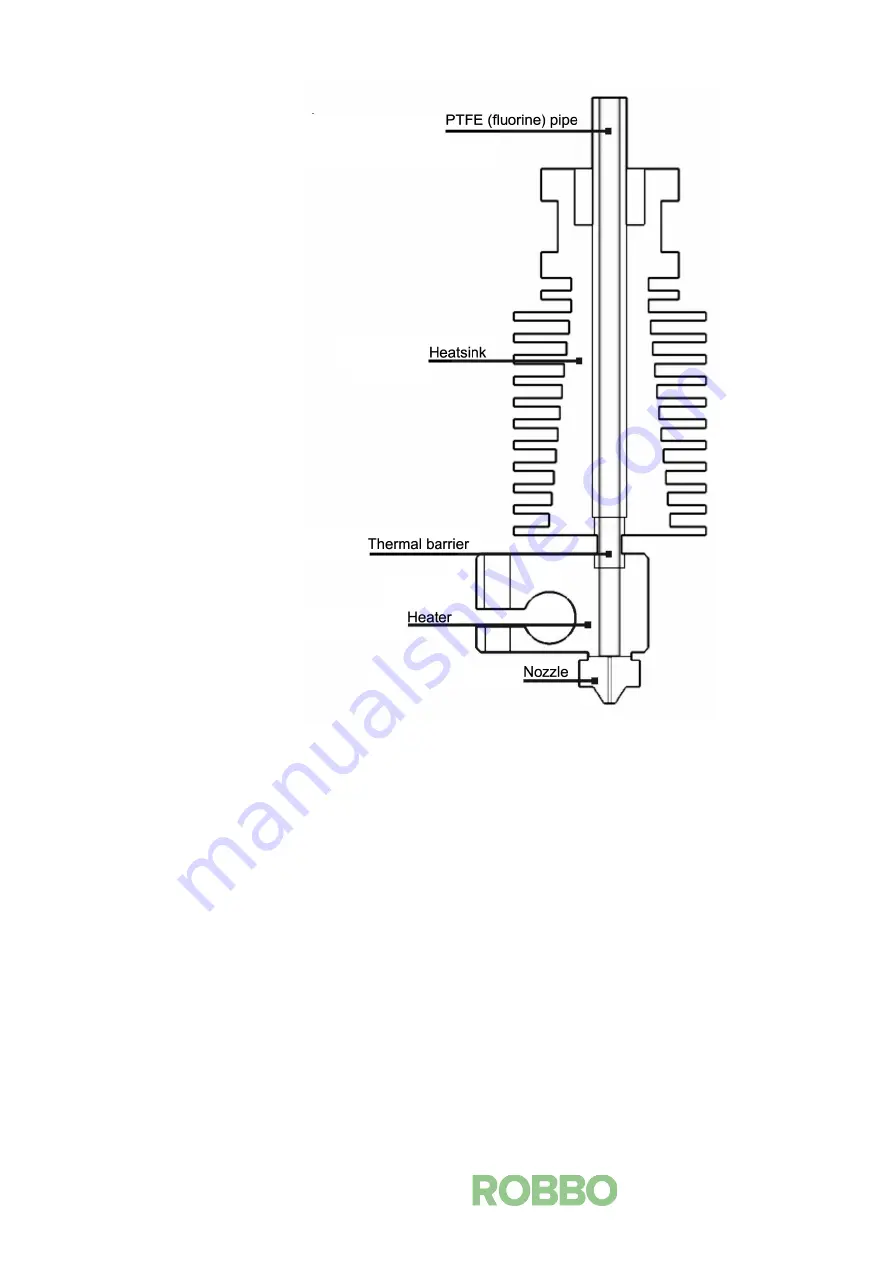
5.3. Suitable working materials
The choice of the working materials for ROBBO 3D PRINTER MINI is based on four criteria:
● Operating temperature of the extruder (will the plastic melt?)
● Surface adhesion (will the plastic hold to the surface?)
● Extruder’s geometry (will the plastic be driven-up?)
● Nozzle size (will the plastic go through it?)
Maximal temperature achievable in the extruder is 250°С. For the best surface adhesion of
melted plastic we recommend using a special adhesive tape
(3M Bluetape 2090)
. It perfectly
matches PLA-based plastics and plastics with low shrinkage ratio. ABS plastic would adhere
such surface as well, but it has drastic temperature shrinkage resulting in distortion of the model.
The extruder of our 3D printer has a short distance between the drive-up cog-wheel and the
PTFE pipe supplying the plastic into the heating zone. This enables printing with pliant plastics.
When melted, plastics (e.g. PLA) can be mixed with various fillers, i.e., powder of a solid
material. Particles of such powder can exceed the nozzle diameter as of its size. In this case, the
particle will jam the nozzle and hinder the plastic passing through. In our 3D printer, the nozzle
diameter is 0.4 mm, which enables printing with the majority of composite plastics.
Suitable materials are PLA, FLEX, SBS, composite plastics (Bronzefill, woodfill, carbonfill).
8
Summary of Contents for MINI
Page 1: ...ROBBO 3D PRINTER MINI User Manual ...
Page 2: ...2 ...
Page 10: ...Left side toolbar Toolbar on top Upper toolbar 10 ...
Page 13: ...3 Click Next 4 Tick the checkbox to accept the license agreement and click Next 13 ...
Page 15: ...7 Create the shortcut to launch the program 8 Create such shortcut on the desktop too 15 ...









































